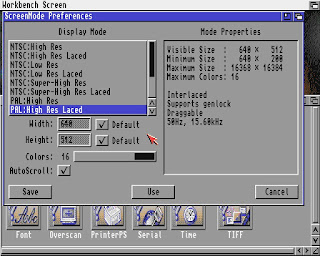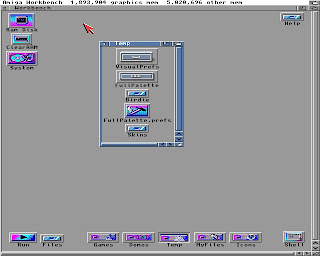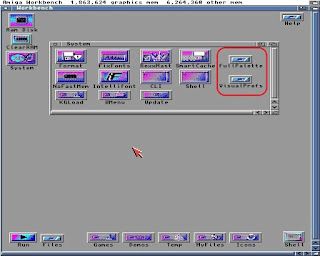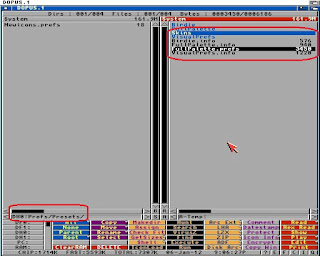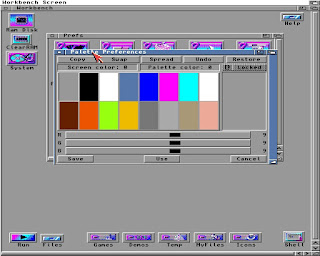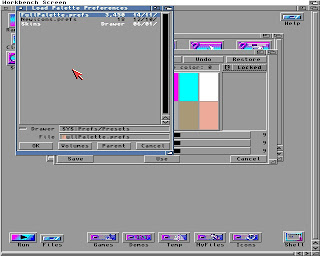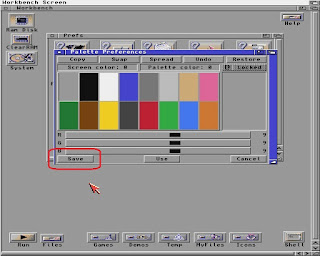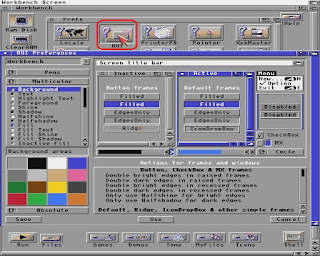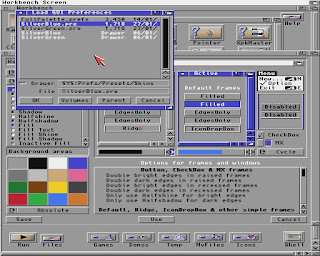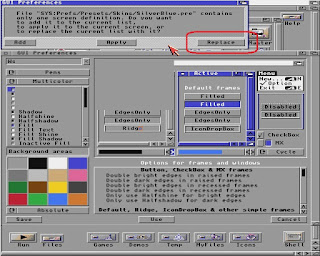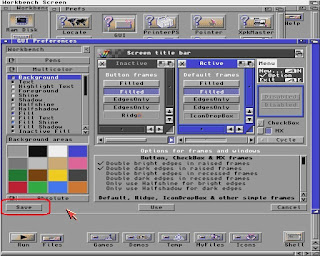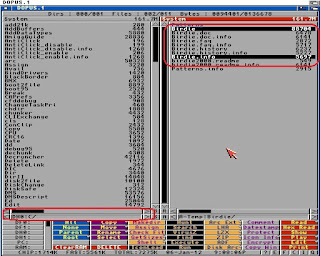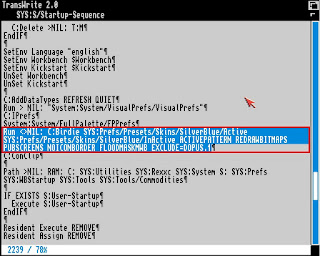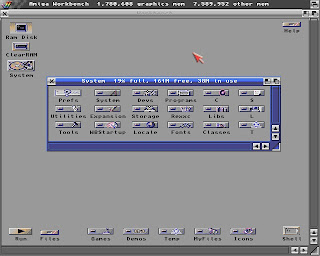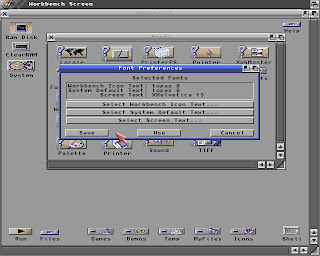Guide: Making Workbench prettier using Rebel's palette and skins
Many people that use Workbench 3.1 most of times want to be able to make their environment prettier being able to use more than the default 4 colors and also use colorful backdrops.
Don't get me wrong... Workbench was way ahead of it's time and it's really nice by default. Why not make it better though? :)
Many fellow amigans are already aware about Rebel and his 16 color optimized palette.
Just for means of history and information, Rebel spent years optimizing it and coming up with the most commonly requested colors from the largest range of Workbench applications and games. His palette is designed:
- to be OCS compatible,
- to use ONLY 16 colors,
- to avoid DBLPal/NTSC flashing,
- to work with MagicTV,
- to not interfere with mouse pointer colours (you can use any color cursor you want),
- to remap well to all popular iconsets (MagicWB, NewIcons, Iconographics and GlowIcons), music players, games and other Workbench stuff.
·
FullPalette.prefs: http://home.exetel.com.au/amiga/FullPalette.prefs
·
FullPalette: http://aminet.net/package/util/wb/FullPalette22
·
SilverSkin: http://home.exetel.com.au/amiga/Skins.lha
·
VisualPrefs: http://aminet.net/package/util/wb/VisualPrefs
So, the next step is to run VisualPrefs which exists also in Prefs folder under the name GUI.
(If we chose the Green instead of the Blue sking then we need to replace the above declaration putting wherever you see SilverBlue with SilverGreen. Just for info...the reason we exclude DOpus is because it has a bad habit of not working rather well with Birdie, corrupting it's colorful configuration).
If we wrote the command correctly as soon as Workbench starts you will see the gradient effect on windows frames
So we're gonna head to Prefs under the icon with the name Fonts and in the window that will appear, we're gonna choose for Screen Font a font with a size of 13. One good choice is the font XHelvetica or Helvetica.