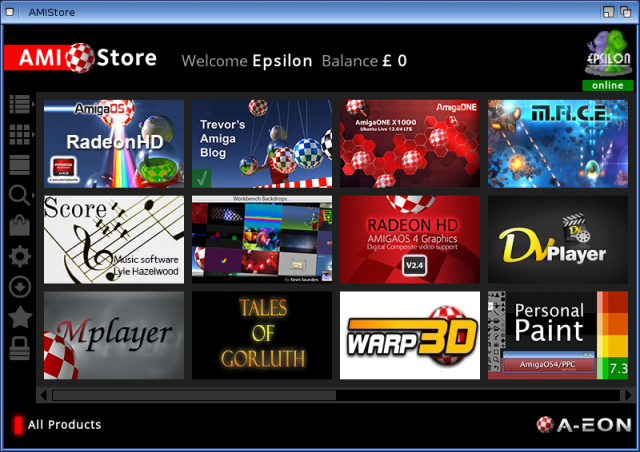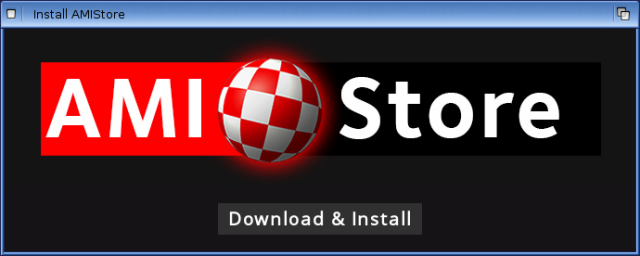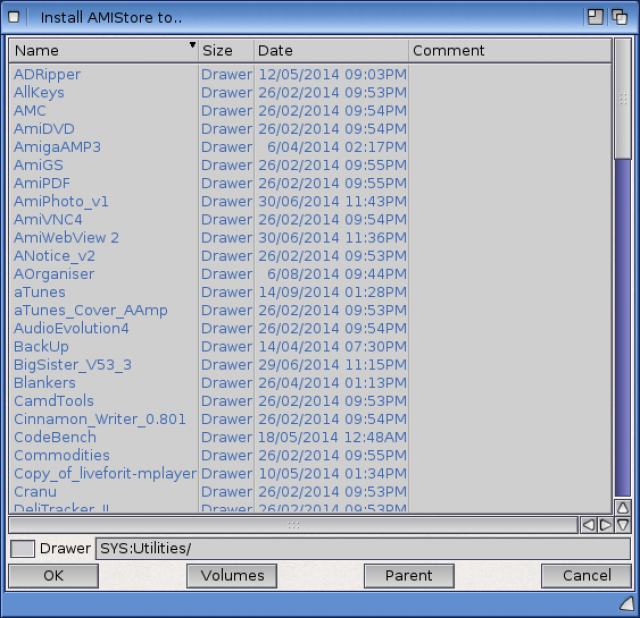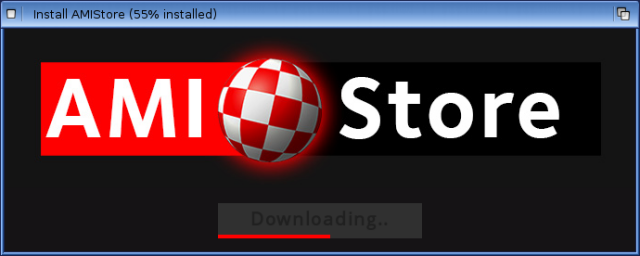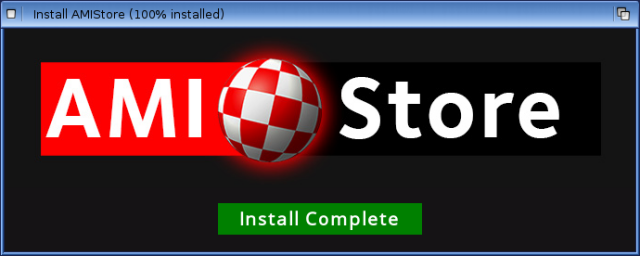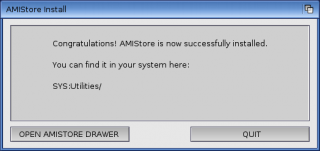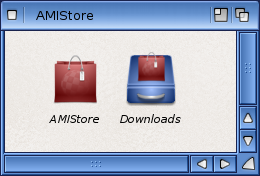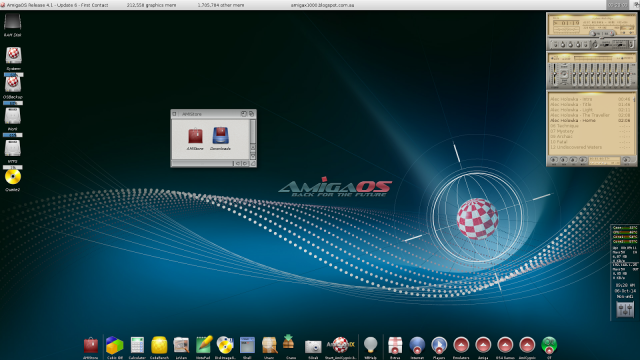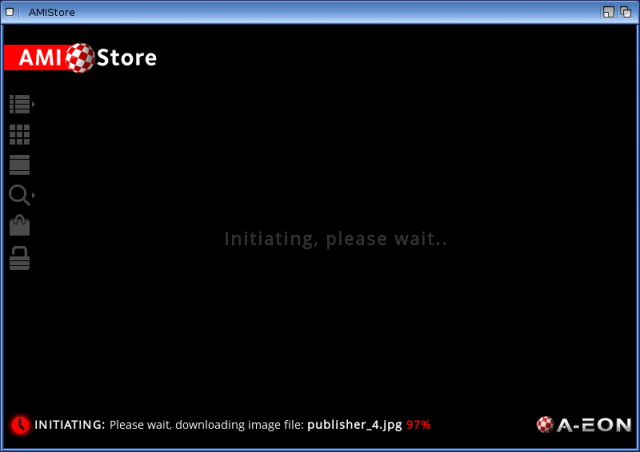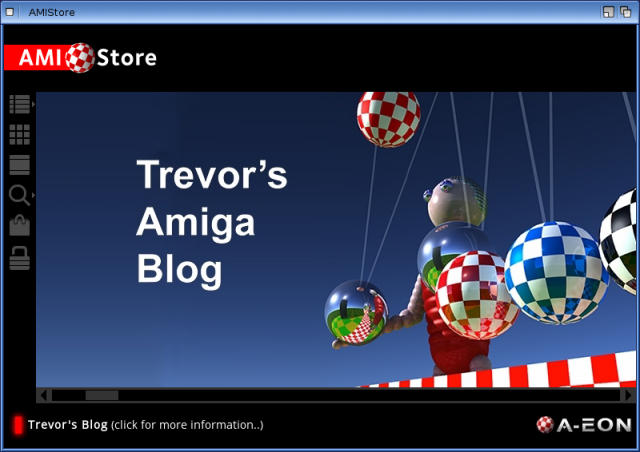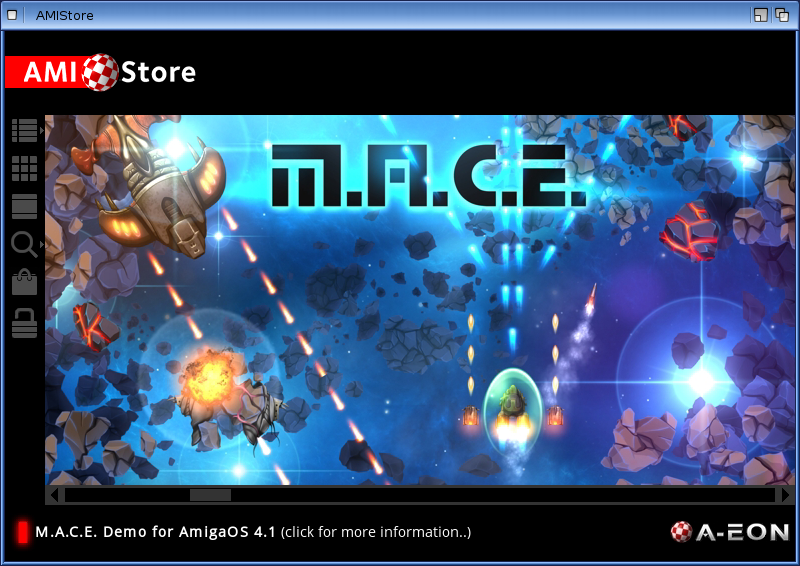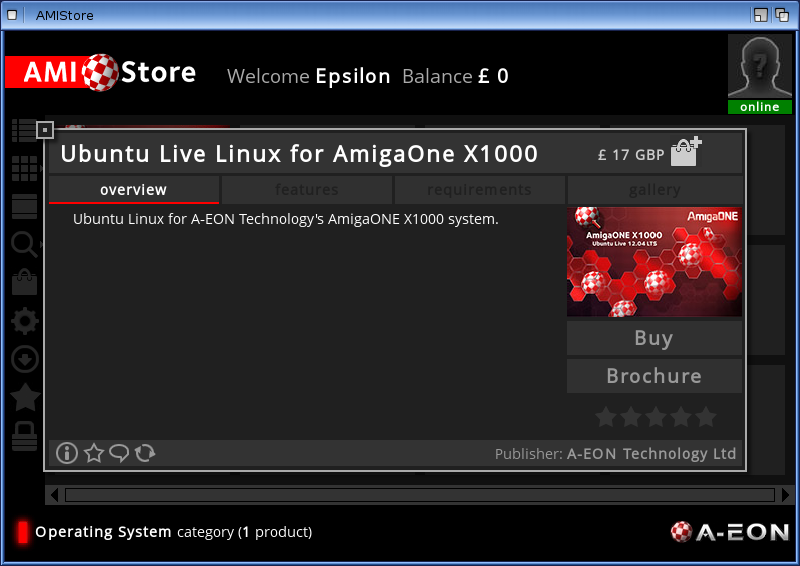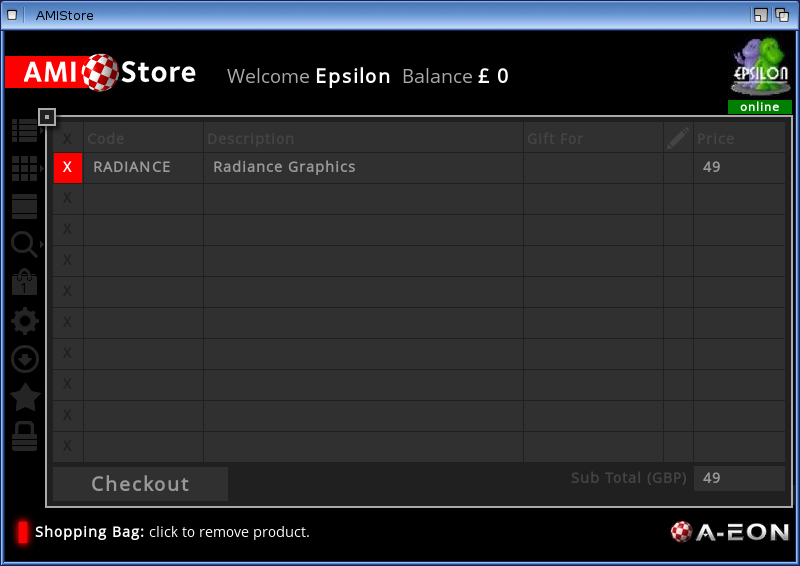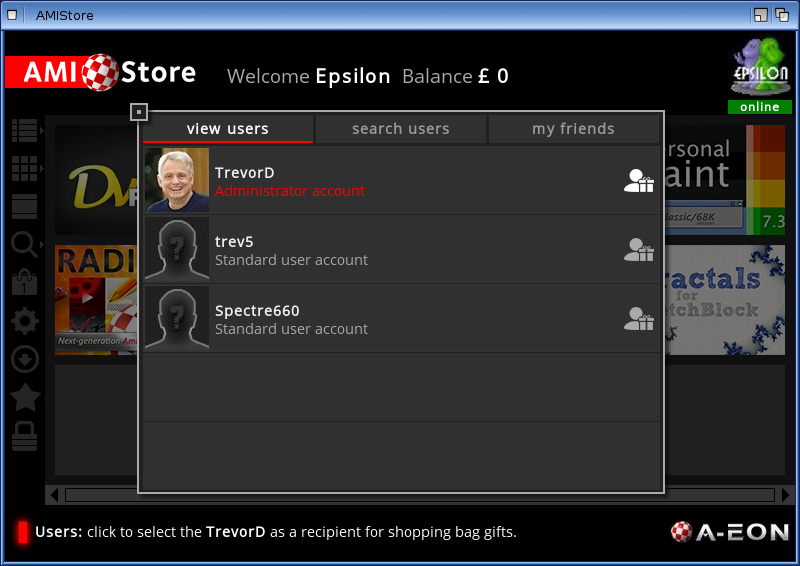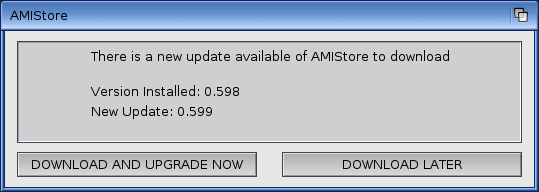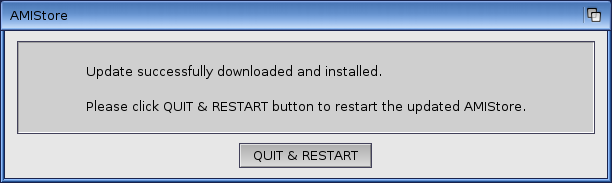AMIStore Sneak Peak on my X1000
When run, the initial AMIStore application installation screen appears, with the Download & Install option:
When clicked, it prompts for the installation location - I chose SYS:Utilities and this is the default location:
Installation underway:
All done:
You are then prompted to open the AMIStore drawer or Quit:
Here is the AMIStore drawer.
Straight away I added it to my Amidock (Click to expand):
When I first opened AMIStore, it spends a few minutes getting things ready, downloading files, etc:
Once completed, here is the initial view:
This view scrolls automatically through various applications available on the store:
On the left hand side is the navigation options in the store, which are:-
View by Category:
Show products (customised):
Show Products (Banner format)
The search user/product function:
There is also Shopping Bag, AMIStore Preferences (when logged in), Show my purchases and downloads (when logged in), My product wish list (when logged in), and AMIStore login/logout to complete the navigation bar on the left. At the moment I am not logged in so a few icons are missing.
An example I have chosen first is RadeonHD for AmigaOS4.1 - the information screen is broken up into Overview, Features and requirements (shown below):
You can add this product to your wish list by clicking the Star icon in the bottom, the i button shows the version number, the comment icon to add comments, reload the application data from the server completes the icons at the bottom.
You can download a Brochure for the product (click Brochure if available - otherwise it is greyed out). In this case I can do it - you can see it downloading below:
This is the brochure which opens automatically once downloaded:
Trevor has even provided a downloadable pdf version of his blog on the AMIStore - of course at no charge:
If you click on Download it will immediately ask you to login with your AMISphere account (since I hadn't logged in yet).
This AMISphere account is the same account registered X1000 owners use to download registered updates from A-eon's website.
AMIStore will prompt you if you want to remember the AMISphere username/password while the computer has not rebooted, or permanently save it:
Once logged in the download prompt appears:
Downloading now underway - I note my AMIStore profile is now visible in the main screen and the other icons appear in the Navigation bar on the left now:
Once downloaded, AMIStore prompts whether I want to view to PDF from the default download folder, copy the file to another location or Cancel:
I chose to copy it - the Application Manager installer then starts:
Destination path is then asked for - defaults to RAM Disk - I created a folder on Work called AMIStore for it:
Install completed:
Here is the pdf file downloaded in the AMIStore folder:
Here is the PDF opened on the X1000:
In the Graphics section there are certainly some interesting applications available to get:
You can click on the GBP to change it to USD or EUR currency automatically.
Ubuntu Live Linux for X1000 is also here, listed under Operating Systems:
If we go into AMIStore Preferences from the Navigation bar, we get a few options to customise our profile, as well as changing the location of the Downloads folder - which is great if you have limited space on the System partition and prefer the downloads on a separate Work partition for example:
You can set the folder where you want - the dialog box is interesting as we can see the underneath folder structure for downloaded files from AMIStore:
Of course, being able to change your avatar image in the AMIStore preferences also is great (jpeg format), and I wasted no time doing that!
I also noticed at this point that it shows your online status below the Avatar throughout the AMIStore - you can click on your avatar to edit your profile or hover the mouse over the online words to change your status to busy, away, and invisible too:
This is the banner view again:
If I check my shopping bag there is nothing there at the moment:
Looking through the AMIStore it seems Warp3D for RadeonHD may not be too far away...but not yet. I can click on the Email notification icon on the top right of the information screen to be notified when it is available:
At any time you can use the Show my purchases and downloads to see your previously purchased items, and click on them to redownload them again.
As I add items into the Shopping Bag you can view them at any time, and remove items by clicking on the X next to the item:
There is a Gift For field in the Shopping Bag that allows you to gift an application to another registered AMIStore user:
If you click on this Gift For field you can then search for people registered on AMIStore to gift the application to:
I am guessing Trevor doesn't need another copy of it though :-)
You can also attach a message for the gift recipient at this time also:
It is nice to see Sketchblock and Fractals add-on for Sketchblock on here too - the author Andy "Broadblues" Broad will be at AmiWest this year helping out at the Programming Seminar - I look forward to meeting him there:
You can also click on the Wishlist icon (Star) in the navigation bar to view your wish list of products you want to buy - I can't wait to try Score and Radiance, and so they are on my wish list:
But now to try a game - so I choose to try the M.A.C.E Demo - I already bought M.A.C.E previously direct from AmiBoing, but I wanted to show the process.
From the tiled view in the Games Category in AMIStore I selected M.A.C.E:
Then under the M.A.C.E information screen, I click on Download:
Because the program is free, it then downloads. If you were buying an application, you need to Add to shopping bag (top right) and then checkout and pay via PayPal (which launches automatically via your default web browser):
The Application Manager installation then starts up, similar to the previous one I showed for Trevor's Blog:
Choose installation folder:
Installation completed:
The folder is now there, ready and waiting - the game runs straight away on my X1000 - no problems:
On launching AMIStore again, it will automatically check for any updates to AMIStore itself. As it happens, I got notified of an update today:
I clicked on Download and Upgrade Now, and it immediately downloads and applies the update:
AMIStore will then prompt you to Quit & Restart - after clicking this AMIStore opens again automatically:
That concludes my sneak peak of AMIStore - expect to see and hear plenty more about it very shortly!
My initial feedback of using AMIStore is very positive - it is easy to navigate with lots of features.