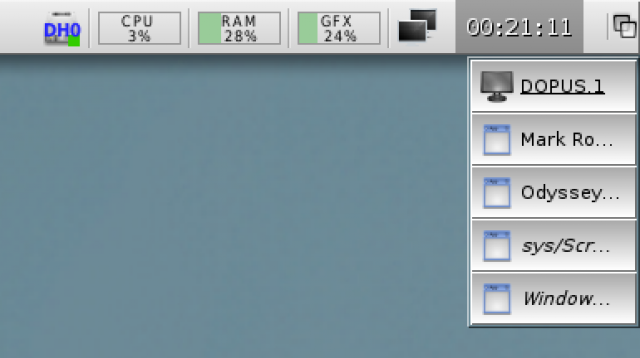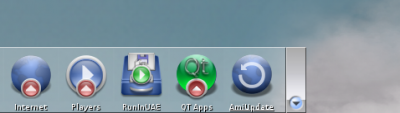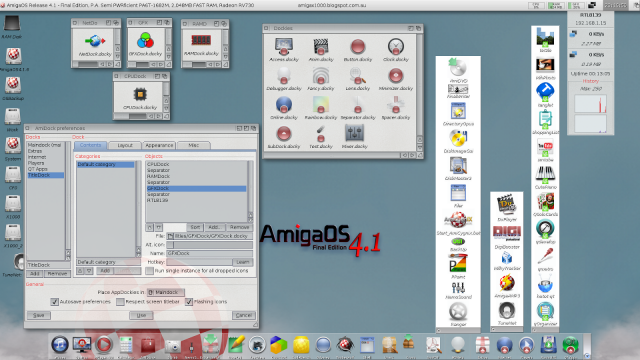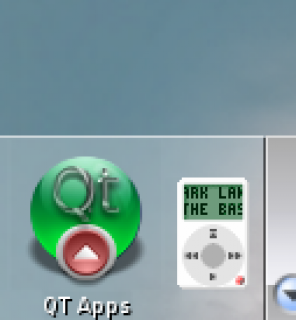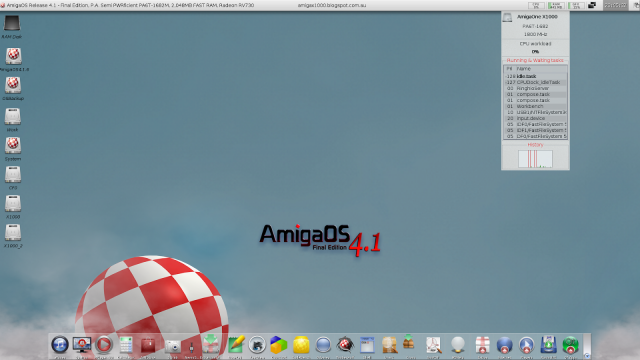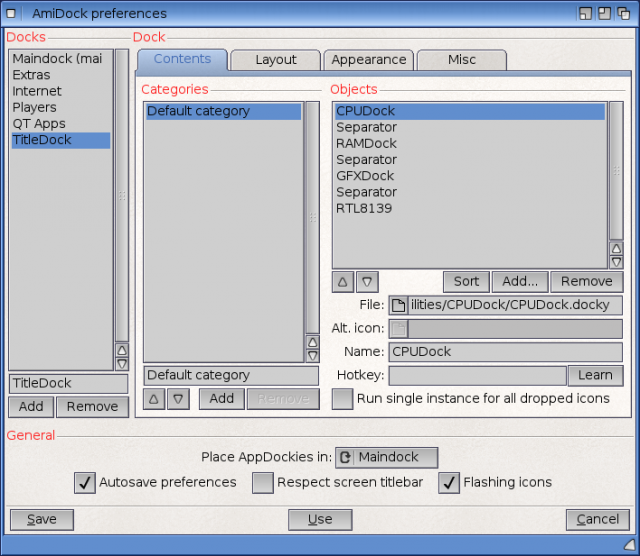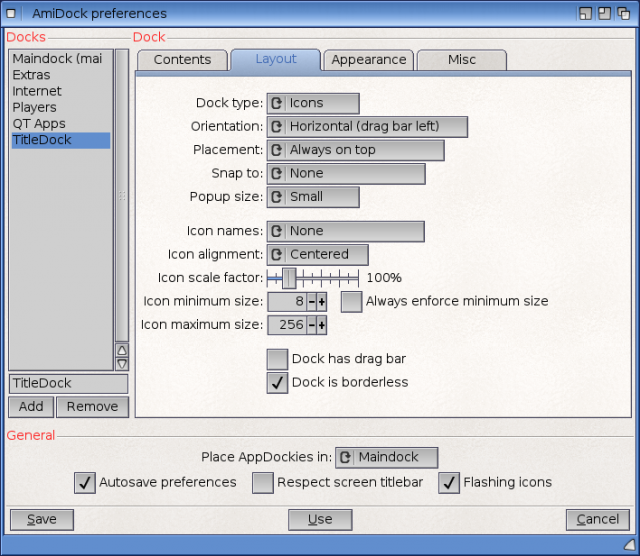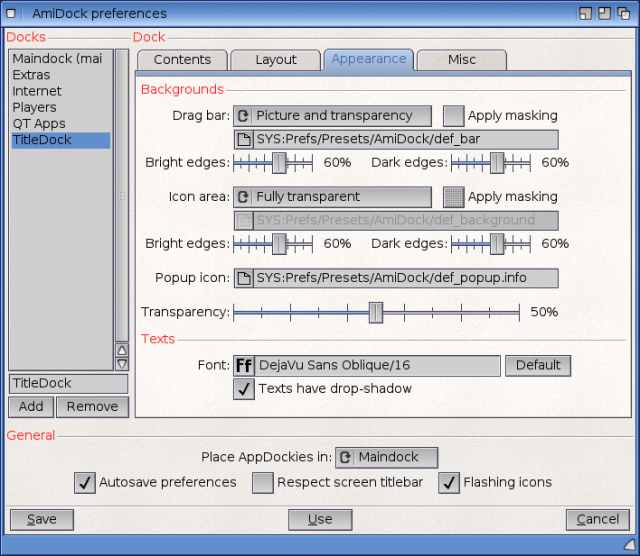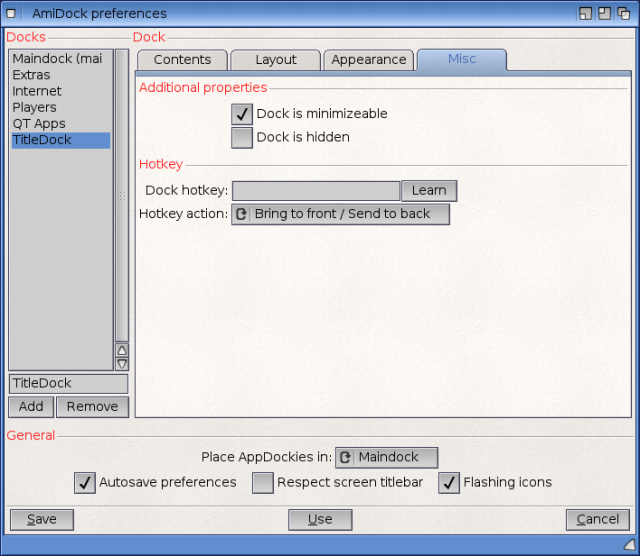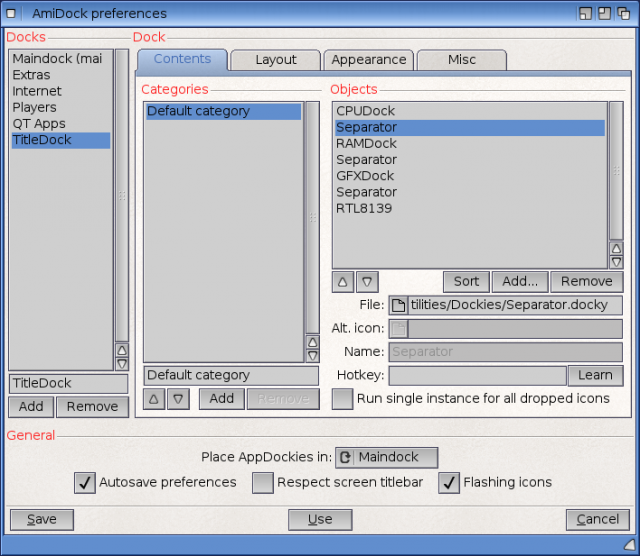Dockies with AmigaOS 4.1.6 and Final Edition on X1000
Today I want to take a look at some Dockies using AmigaOS 4.1 Final Edition on the X1000.
So what are Dockies? Basically they are an interactive object that appears in an AmiDock toolbar on your Workbench screen. They can perform a lot of different functions as we will see.
By default, AmiDock has one Dock defined called MainDock, which is the one that appears at the bottom of your Workbench screen when you install AmigaOS4.1 Final Edition (or AmigaOS 4.1.6):
You can drag normal icons into the Dock to launch programs by clicking on them, or drag and drop files onto them to launch a file using the requested program. Eg. Dragging a music file onto AmigaAmp, a picture file onto Multiview or dragging a text file onto Notepad to edit it.
Dockies can provide interactive information above this basic functionality of icons in the AmiDock toolbar. Some like the Subdocks are well known to AmigaOS4.1 users already - for example the Extras and Internet sub docks shown below - which allow additional icons to be added to them (via drag and drop or through prefs) which expand when clicked on in a Dock (click to expand).
Some examples of more advanced dockies are the AmiUpdate Docky (which animates a processing animation when searching for updates for your system), TuneNet App Docky (which displays the current song being played and basic control functions in the dock like play, stop, rewind, fast forward):
The Mixer and NemoSound docky allow you to quickly control the volume levels on input and output of sound through the sound card in the X1000 from the Dock.
There are more too of course - I am just scratching the surface here.
In addition to the ones above, the Z-Tools suite of programs by Zzd10h (available for purchase on AMIStore) has a number of useful tools that uses various Dockies to place information about your system, network, and graphics card at your fingertips on the Workbench.
The Z-Tools dockies go one step further by supporting MiniDock mode of operation. This requires a little more explanation.
MiniDock mode means that the objects used are resized to a much smaller size than a standard AmigaOS icon size used in a normal Dock, making it possible to size a AmiDock Dock to fit snugly inside the Workbench Title Bar at the top of the screen (or elsewhere).
This is similar functionality to the Mac OS X Finder title bar, where icons are made available in a similar manner, unlocking extra information when clicked on. An example MiniDock I have setup in AmigaOS4.1 Final Edition is shown below (CPUDock is showing in this case - click to expand):
In the AmiDock preferences (available from clicking the down arrow and selecting Edit Preferences - next to the Amidock default MainDock on the Workbench) you can add additional Docks, which you can configure for use in MiniDock mode.
In the example below I am adding a new Dock called TitleDock that I plan to use for the MiniDock icons in my Workbench title bar space - Below I have created the New TitleDock on the Left (Click Add to do this) and then added the various Objects (Dockies) I want installed in the Objects heading (again, click Add to add them in individually).
Note I have included Separator.docky dockies (which are in Sys:Utilities/Dockies) between each object for cleaner appearance in the Titlebar. This is not required, but I think it looks better with it - personal choice though!
Important thing if you want the toolbar to exist in the workbench Titlebar is to uncheck the option in AmiDock at the bottom of the Preferences screen above to Respect screen titlebar. This then allows Docks to be positioned in the titlebar - otherwise this is not allowed.
Moving on to the Layout tab for my new TitleDock, I then change some of the default options as below: no Snap to defined, and Dock is Borderless checked on. For the Orientation option, use Horizontal. Ensure Placement option is set to Always on top. In this tab, ensure the Dock has drag bar option is kept initially until the new TitleDock is positioned where you want it and saved - then remove it as below for a clean look. You can always put the drag bar back from this screen if you need to move it again because you added another dockie(s) to it:
Moving to the Appearance Tab, we need to ensure the TitleDock Icon Area option is fully transparent so it looks right on the titlebar it will be placed on top of, as below.
I didn't change the Misc tab but it is included for completeness:
Note that back in the Contents tab you can use the up and down button below the Objects section to move icons order around in the new Dock until you are happy with their location before hitting Save:
RamDock.docky, CPUDock, NetDock and GFXDock need MINIDOCK=ON and INFO_WINDOW_DISPOSITION=BW set in the respective docky icon Information > Icon Tab > Tool types section - which tells the docks to display the information for the dock just below the Workbench title bar and use MiniDock mode for the objects displayed in the Dock:
Remember also that the drag bar is included in the position of the Dock. When removed it shifts the dock that distance from the position you had before - allow for that when positioning prior to saving it without it so it is where you want it.
CPUDock is the first docky in the TitleDock that results from all the settings above - it shows the CPU usage as a percentage and current running tasks when the minidock icon is double clicked on:
MemDock is the next one - showing detailed look at the memory used, free and total available, and a updated historical graphical view of the usage:
The GFXCard docky is next up, showing the current Graphics card screen resolution, memory usage and total available.
The NetDock shows the data uploaded/downloaded amount and speed, total uptime and the historical data transferred in graphical format.
I configured it as below for my SMART reporting enabled Western Digital Hard Disk only - my other hard disk is not SMART enabled:
Note that the time clock on the right is not part of the dock, but a separate program I run in my wbstartup called Digiclock (download from os4depot.net here). I positioned the TitleDock so it fitted nicely with it on the right hand side of the Workbench title bar and looks more integrated.
Here is the SmartDock extra information when moving the mouse over the icon in the TitleDock - click to expand:
I then added WinBar.docky (download here), utilising a new Dock I created in AmiDock preferences (similar to the above TitleDock (but using Vertical Orientation instead of Horizontal) to allow me to scroll through and select the active programs and screens from what is currently running on my Workbench - click to expand:
Here is a closeup view of the WinBar docky running on the Workbench - you can see that the DOpus 5.9 screen running on the other display is switchable from here with a simple mouse click:
I then moved the dock to the bottom right corner of the screen to keep it out of the way, but easy to get to when I want to easily switch screens or programs (click to expand):
Previously I had looked at the LittleBrother Docky too on my blog here under AmigaOS4.1.6, which is another example of an interesting docky, for live webcam views on your Workbench from sites around the world! This docky is now available as part of the Z-Tools Suite on AMIStore. The blog post I linked already covers the detailed configuration of Little Brother, so I just include some of the images of the setup here for interest of what it looks like:
There are plenty more dockies out there to explore, and investing some time in the readme for each dock is worthwhile, to get them working for you the way you ideally want them to!
Dockies can add a lot of functionality to the Workbench, with information and programs quicker to access, and more detailed information available too.
I hope this information is useful and inspires you to try out more dockies on AmigaOS4.1 Final Edition or 4.1.6 on your X1000!