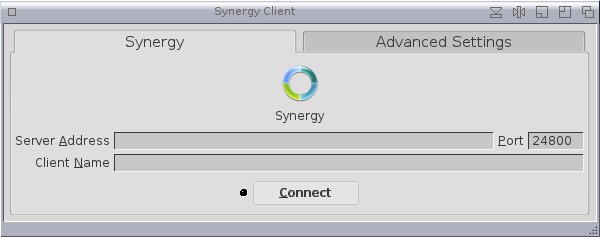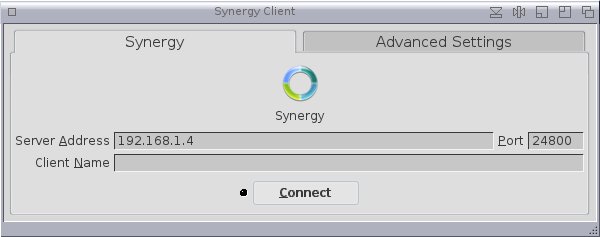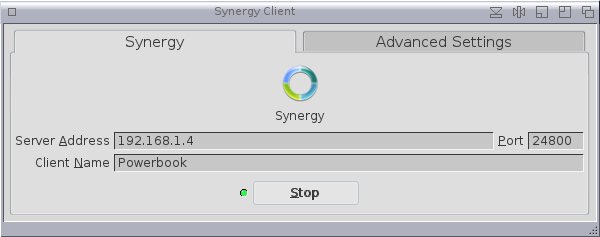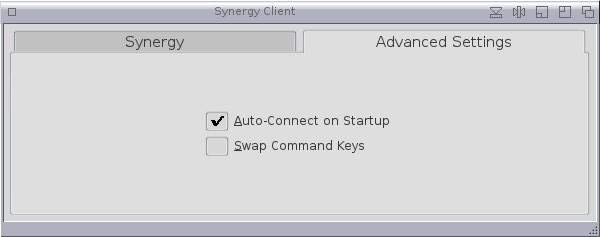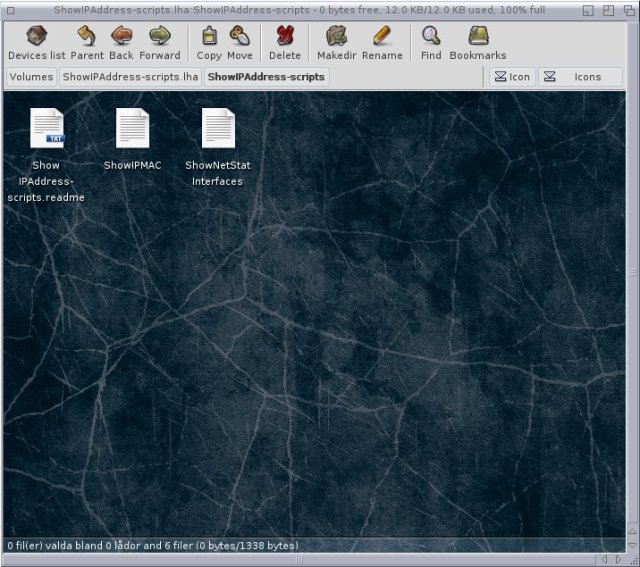MorphOS 3.8, Synergy Server and Wings Battlefield Demo
After 9 months of development version 3.8 of MorphOS was finally released on Friday the 15th. Just by looking at the release notes you will see an impressive list of news, bugfixes and improvements. But since I’m a betatester I have been enjoying these improvements for quite some time now, so for me this is more a conclusion rather than something new and exciting. A chance to see every other MorphOS user out there enjoying these nice new features that I’ve taken for granted for so long now.
Support for currently made hardware
So what is most notable here? It has to be the support of Acubes SAM 460 and 460CR motherboards. While AROS have had a lot of new, cheap hardware to play with, and AmigaOS 4 new (but not cheap) hardware for years and years now MorphOS has not since 2006, when the Pegasos II motherboard stopped being made. A lot of people has asked the MorphOS Team to support something/anything that is still being made. Which amount to a very small list since it has to be PPC based. They finally caved to the preasure and the result now is support for these two motherboards.
Even better, MorphOS now support several modern RadeonHD PCI-e graphics cards as well. But it’s still in a rudementary state as they lack hardware 2D and 3D acceleration. The MorphOS Team still has a lot of work to do with those, but rather than waiting with the 3.8 release anymore they rather released it in this state. This is similar to the 3.0 release when the newly supported Powerbooks lacked working WiFi. Rather than waiting they released MorphOS without that support. Indeed, it took them over 2 years to get WiFi to work.
I got confirmation from a core developer that future releases will have full support.
But regardless of that, how does a SAM 460 fare? Well, it got pretty poor price/performace ratio, having only a single core CPU at 1.1 GHz. It also only have three PCI slots (PCI, PCI-e 1x and PCI-e 4x), so after adding a graphics card and a sound card you will not have much space left for expansion. All this for the starting price of 539€ (plus tax). Some old benchmarks (may be outdated) using the encoder/decoder Lame gives us these numbers (using nothing but raw CPU power (single core if more cores are present), lower is better):
SAM 460 = 47 seconds.
AmigaOne X1000 (1.8 GHz dual core) = 18 seconds.
Mac Mini G4 (1.42 GHz) = 16 seconds.
Powerbook G4 (1.67 GHz) = 14 seconds.
Powermac G5 (2.5 Ghz dual core) = 5 seconds.
(Source, page 27)
I have seen fully working PPC Mac Minis going for 30€ at Ebay. So there are only four reasons for buying a SAM 460:
- Because you are afraid the aging PPC Macs will break down (you can actually switch a paid MorphOS licence from a broken machine to a working one. Just mentioning it since you can (if you are extremely lucky) buy some 18 Mac Minis for the price of one SAM 460 motherboard).
- Because you really want to use those RadeonHD cards (whos performance will be hampered – even when fully supported – by the slow CPU).
- Because you (also) want to run AmigaOS 4.x.
- Because you just really like unusual hardware and don’t care about the price.
I really can’t recommend a buy (I don’t own one) since you can get several, more powerful machines for the price of just one motherboard. My 2.7 GHz Powermac G5 with the Radeon X800 graphics card and SSD cost me about 400 € all and all. And then I overpaid on purpose just to quickly get my hand on such a machine. I can also tell you from first hand experience that even new hardware can and do break down. And only if you are lucky it happens before the warranty becomes void.
This is still good news for those who own or want to own a SAM. It will also once again make competition between AmigaOS 4 and MorphOS be on identical terms which will be – if nothing else – interesting.
From here on I’m gonna talk about the features/news that I personally find most useful. If you want to see what’s new you really should read the release notes instead. I’m gonna spend the rest of the blog talking about stuff that directly benefit me.
More RAM
First up is more RAM for Powermac G5’s. Up until now we have had to make due with only 1 GB of RAM. Well, 1.5 GB to be exact, but 0.5 GB had to be used by the system and is unusable and hidden from the end user. By raising the total RAM to 2 GB RAM (1.5 GB for the end user) it becomes a whole lot easier to surf the web. OWB eats up a lot of RAM over time (because of poor programming from Webkit it suffers from memory leaks) so 0.5 GB extra RAM makes a lot of difference.
Faster HDD read/write
Another problem has been that the G5 loaded from harddrives pretty slowly. More than half as slow as on a G4 machine. This has also been addressed and now everythings loads noticably faster (still not as fast as on my Powerbook G4 but it’s really a lot better).
Better movie playback
We also have improved movie playback, but the Team also fixed a longstanding annoying bug that cropped 1080p movies. It turned out to be that somewhere along the way movies where suddenly not allowed beyond a certain size. When they removed that, I could correctly watch 1080p movies on my G5 again.
Synergy Server
The biggest difference between version 3.7 and 3.8 is Synergy Server. This is a program that makes it possible to use one keyboard and one mouse for two computers with two monitors via LAN. This is very useful for me who like to try out a lot of software, settings and other stuff that can cause a crash. Up until now I had to chose between testing stuff or use IRC since crashing sometimes every 5 minutes while trying to talk to people online was really not optional.
Even before there was a client in MorphOS, but it required that another non-MorphOS computer was the server. By adding a server, one can now connect two MorphOS machines directly.
So now my Powermac G5 act as my main machine and my 1.67 Ghz Powerbook is a dedicated IRC device:
The monitor to my right is connected to my G5, and the one to my left to my Powerbook (you can see it on top, middle). The keyboard on the left and the black mouse is now being used on both computers. The other keyboard and mouse are connected to the Powerbook in case I can’t use Synergy at the moment. By moving the mouse to my left and right I jump between the monitors, and the screen where I got my mouse on at the moment is the one I can also type on.
How to get it to work
First you need two MorphOS machines with working network capabilities (obviously). Next you need the latest version of MorphOS installed on both of the machines (3.8). You also need to connect both computers to the same network. Just having them connected to the internet won’t work. Since I really suck at network things I went for the simplest approach: I connected both computers to the same router.
It’s pretty simple: my router has one connection connected to the wall (for internet) with a common UTB cable (or LAN cable), and then I got my two computers connected to the router with the same types of cables.
Actually, you can use WiFi if you want, but I don’t recommend it. Since it’s not as fast or stable you will most probably experience lag. By connecting via a cable instead it will run smoothly.
Next we will go to System:Applications/:
Open the folder Synergy:
Here are the two files that do all the magic. Decide which computer will be server and which will be client. It’s the servers keyboard and mouse you will be using. This computer will be server so I click on the SynergyServer icon:
As you can see, you can add plenty of clients if you want. But I only need one. I will put my client on my right. Doing that means that when I drag my mouse to the right it will jump to the next screen. I can do that by putting the client above, or left, or bottom, or bottom right etc but that simply makes less sense to me since my other monitor is on my right.
The client needs a name so I name it Powerbook:
Next we need to configure the network. We do that in right click –> Settings –> System Settings –> Network:
As you can see I got Dynamic IP Address (DHCP) on. This means that MorphOS will configure the network automatically for me. The downside is that depending on the number of devices currently using the network (like smartphones via WiFi) the network address will change. You can either manually set your network (which I don’t know how to do correctly) or start a Shell and type: ifconfig <device name>. In my case it’s ifconfig eth0:
I get this output:
The part called inet is the address: 192.168.1.4. This I will need to remember for the next step.
Next we will start the other MorphOS machine. Go to System:Applications/Synergy and click on SynergyClient:
First we will write the network address number we mentioned above in Server Address:
Next we have to write the clients name. It’s the name I gave it in SynergyServer: Powerbook:
Now we just click on Connect:
Now we are connected. We can disconnect by pressing Stop. The green light besides the Stop button will be red when your mouse is on the server monitor, and go back to green when you jump back to the server monitor.
Autostarting the programs
We of course wants these two programs to start every time we boot both MorphOS machines. This is also fairly simple. On the server side you just need to copy SynergyServer (with the icon) to System:WBStartup/:
As I don’t want the program to pop up every time I start my computer I open the program –> right click –> Settings –> MUI Settings:
On Windows I have Show an icon on desktop unchecked and Iconify on startup checked. This way the program will start in the background, not showing itself.
The downside is that you will not be able to open the program the usual way anymore. Clicking on the program in System:Applications/Synergy or in System:WBStartup will do nothing.
To open the program you must start the program Exchange in System:Utilities/Commodities/:
Start it and double click on Synergy Server to open it:
Note that if you click on the close button (square at the top left of the window) of SynergyServer it will not close but go back to it’s invisible state again. If you want to close it, you can do it in Exchange. Mark the program and chose Remove (bottom right, Ta bort in Swedish).
As for the client, I opened a Shell and wrote: ed s:user-network-startup and added this line to the text file:
Run >NIL: System:Applications/Synergy/SynergyClient
Unlike SynergyServer I do want this program to show up on startup. So if we go to the same MUI settings as above but for the client I will do the opposite setting: show an icon on desktop but not iconify on startup.
This is because I might need to write a new network address when it starts, so having it invisible is a bad idea. I also start the client and go to Advanced Settings:
I check Auto-Connect on Startup. Then it will connect automatically if the network address is correct, which is not that uncommon.
Because it’s a hassle to start Shell and type ifconfig every time the client got the wrong address, jPV had been nice enough to create a practical little script that will check it for you. Go to http://jpv.wmhost.com/morphos and download the ShowIPAddress-scripts (direct download). Unpack it and you will see two scrips:
There are two scrips, but for out purpose we only need ShowIPMAC. Drag the file to your System:WBStartup drawer:
Now, every time we start your server system you will get this little message:
This will show the current network address for 15 seconds or until you press the button.
And we are done. Now we have a very nice setup for using one keyboard and one mouse for two computers. You can also copy text between the two computers, like you would on a word processor. In the future you may also be able to copy entire files between systems which would be awesome. Lets hope that will come into fruition.
Note however that the program is not perfect. For example, because of how keyboard layout was made for the Amiga some keys may not work on the client side. I’ve noticed that for the Swedish layout the key “>” does not work. Regardless what I do it will write “<” instead. This can easily be fixed by using the copy and paste function from the sever side. It’s a bit annoying but you get use to copy and paste instead pretty quickly (how often do one use “>”?). It’s sadly an unfixable problem. Your own language may experience similar problems. Or not. Apparently English layout works as it should. Besides this one letter I for one have not had any problems with this program.
Wings Battlefield demo released
The first public demo of this game (which I reviewed here) has been released. Final (commercial) version will follow. You can download it here.