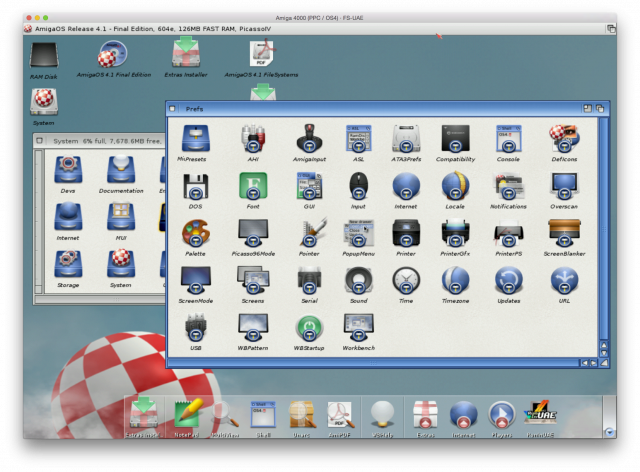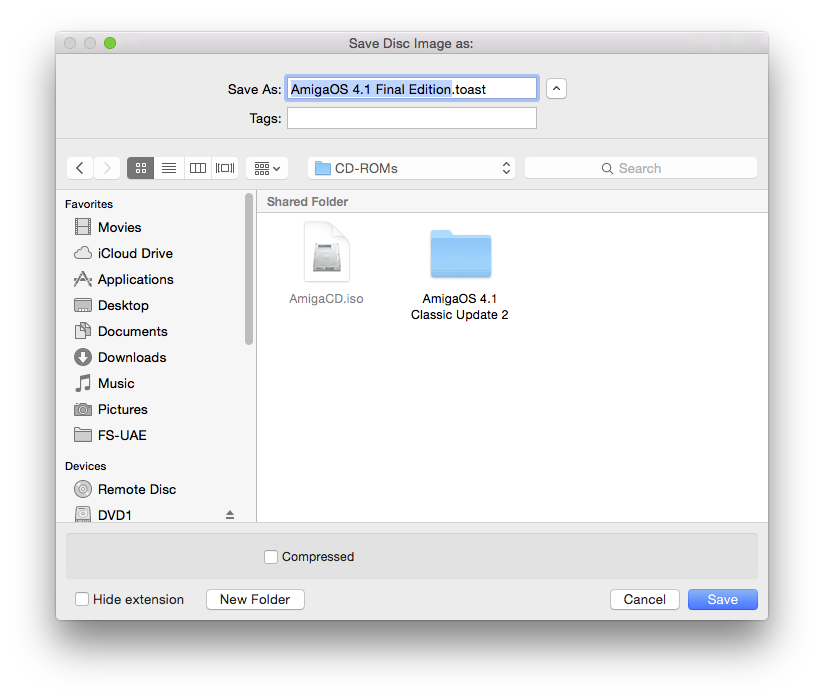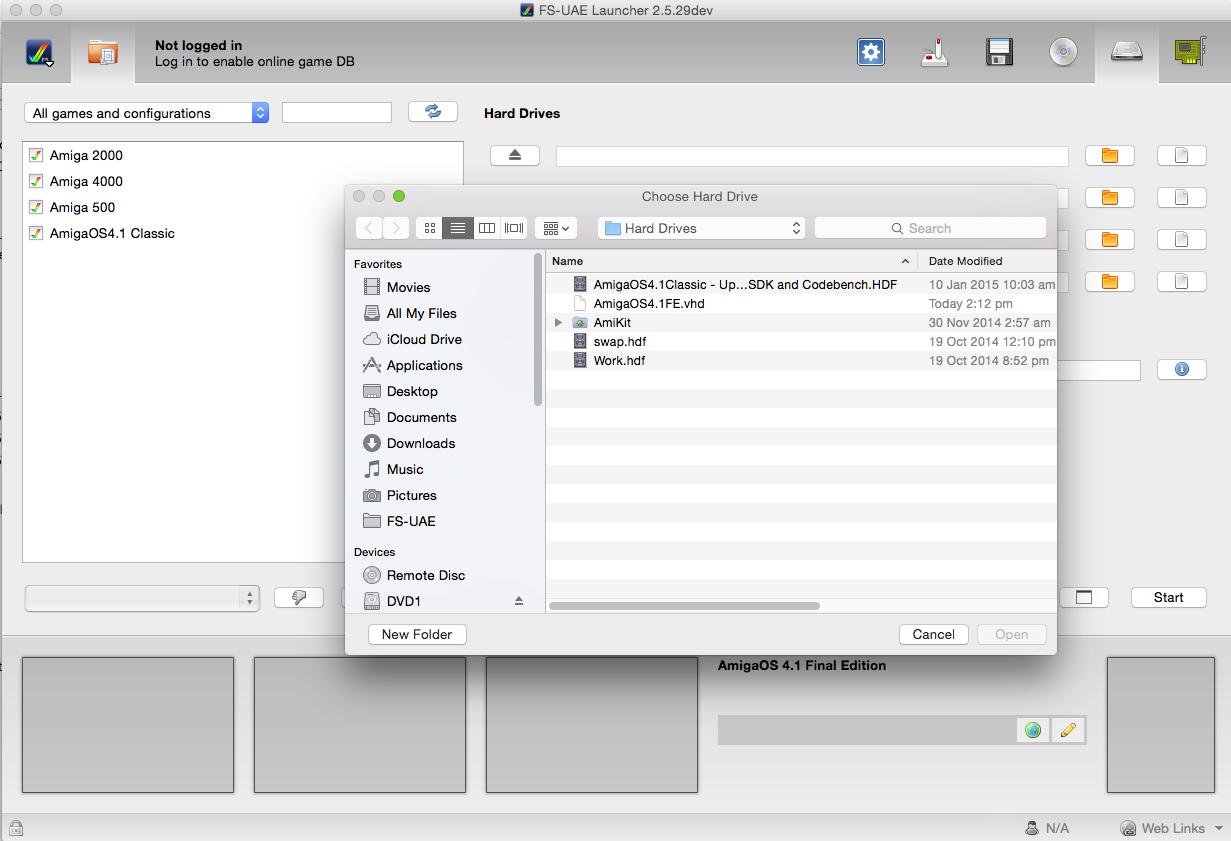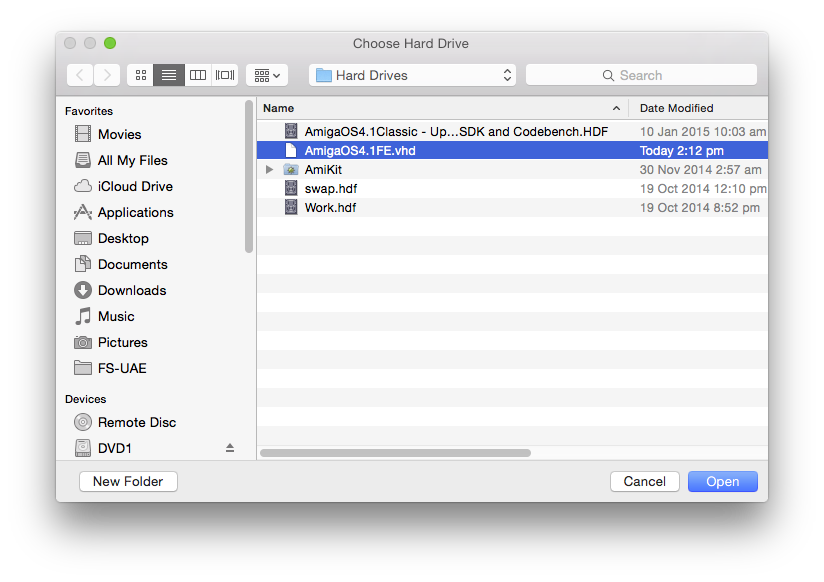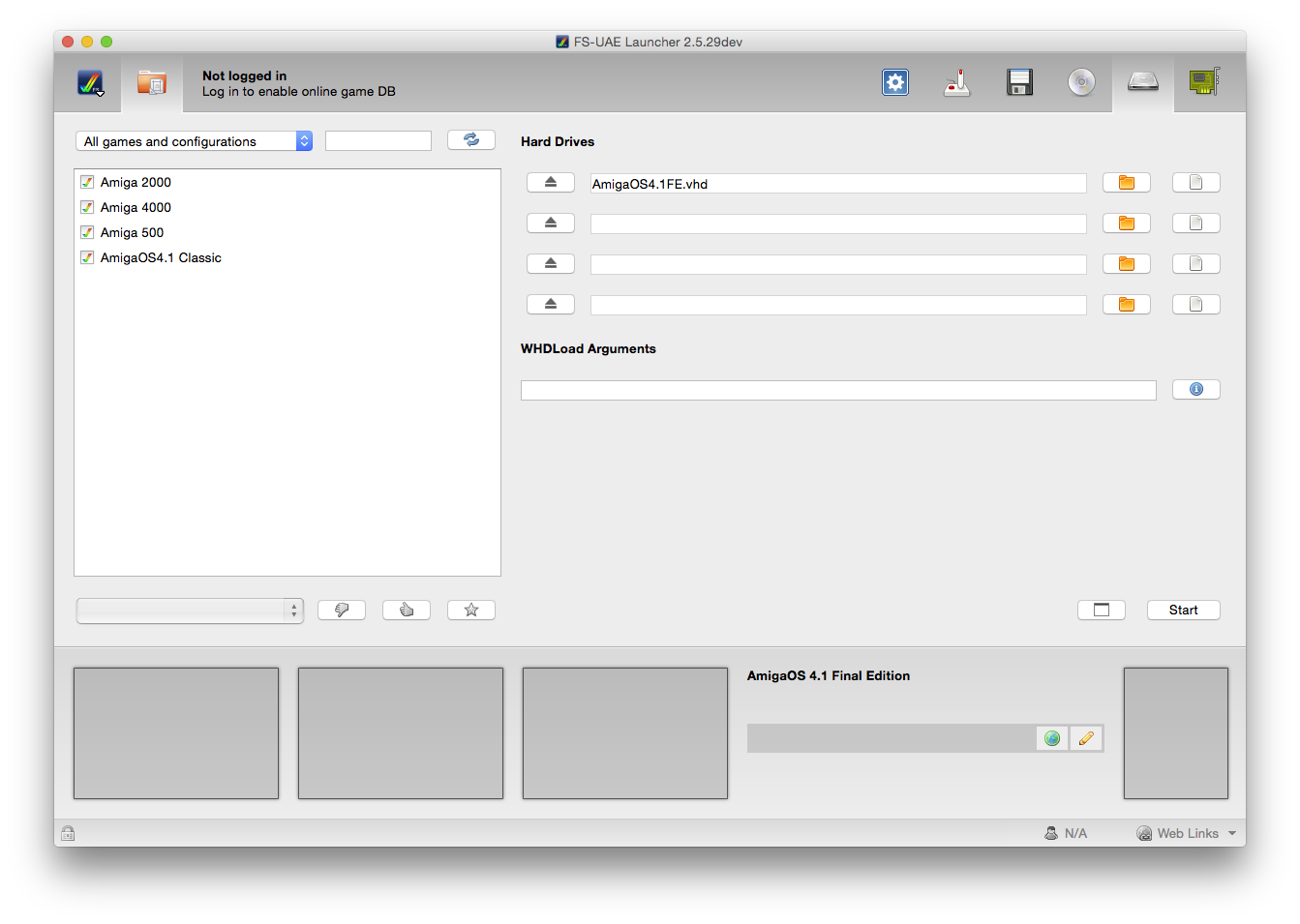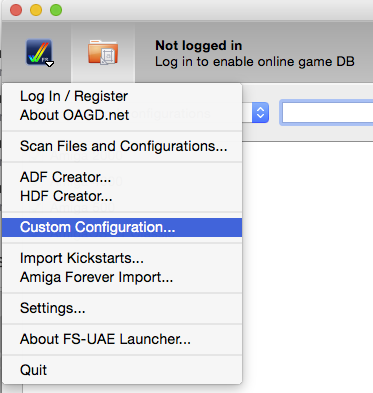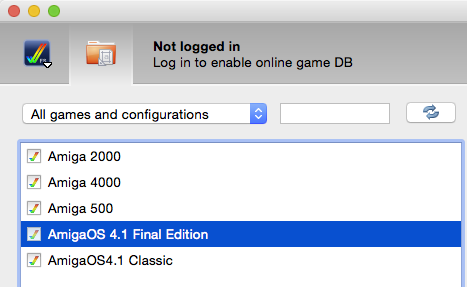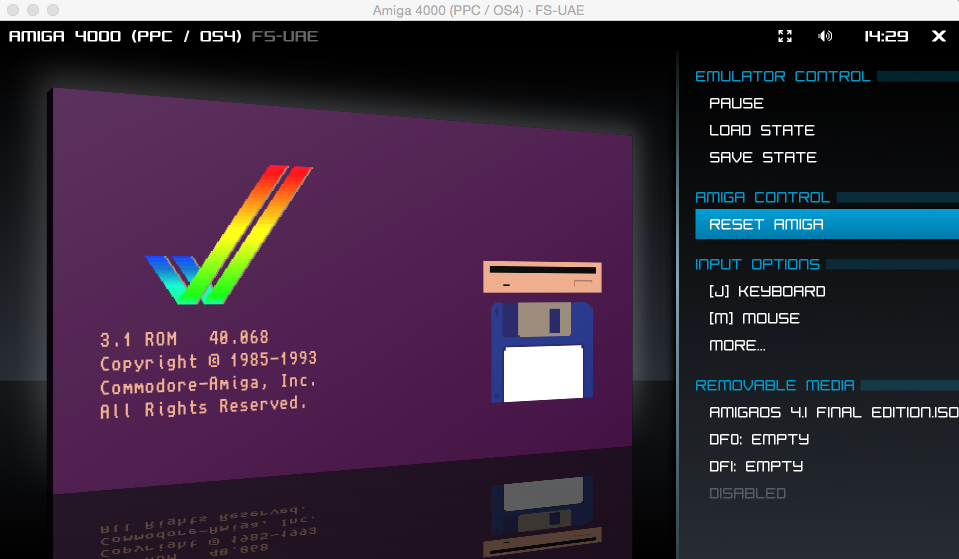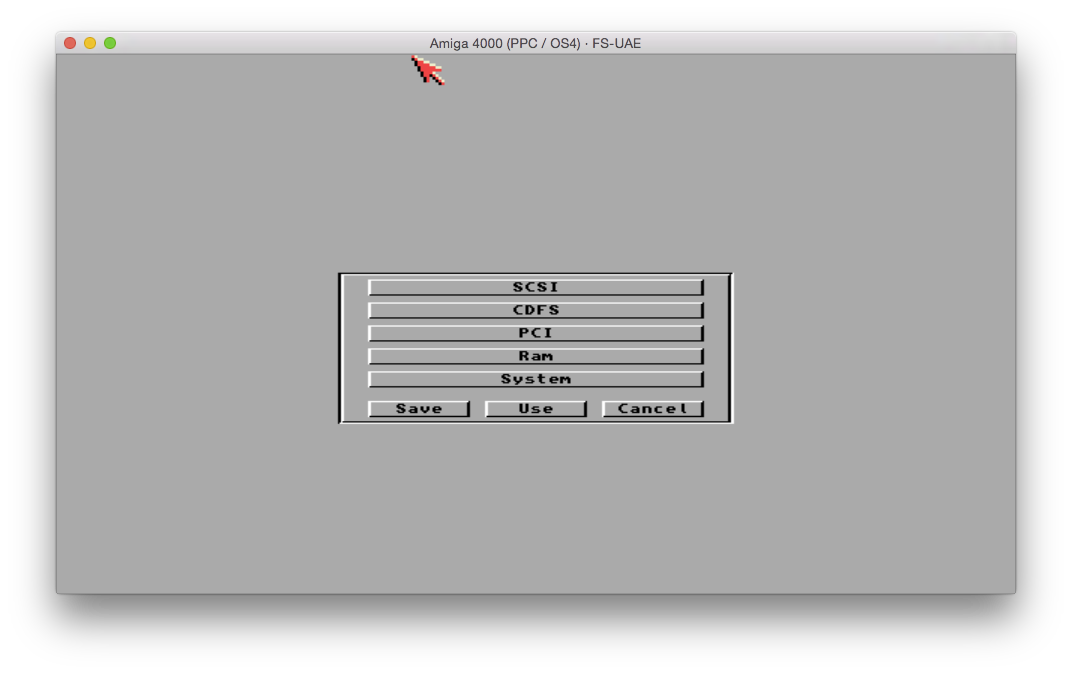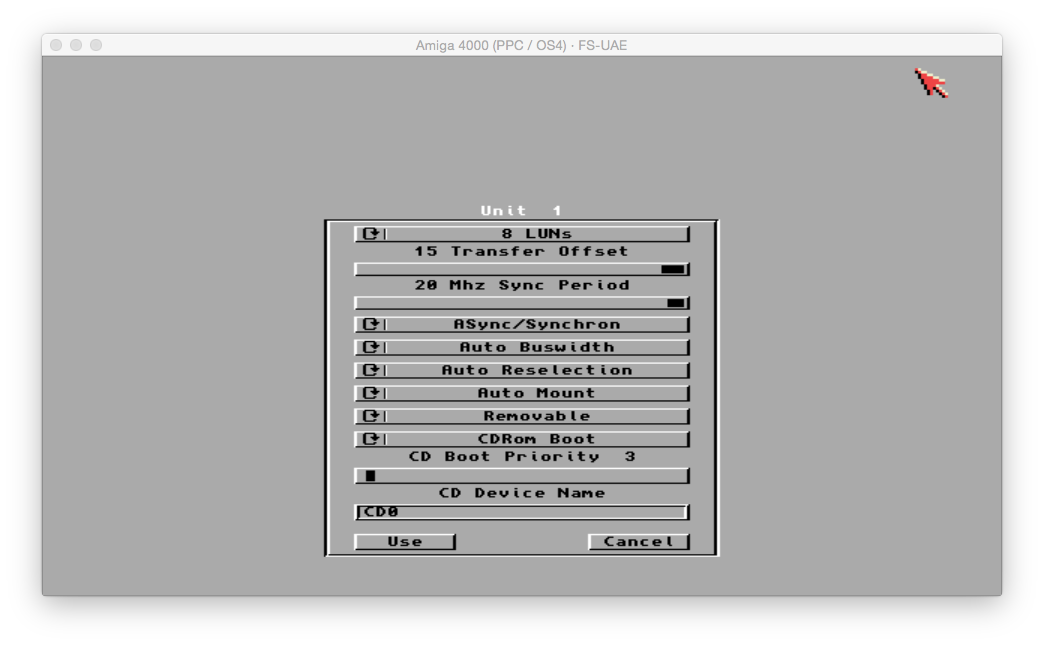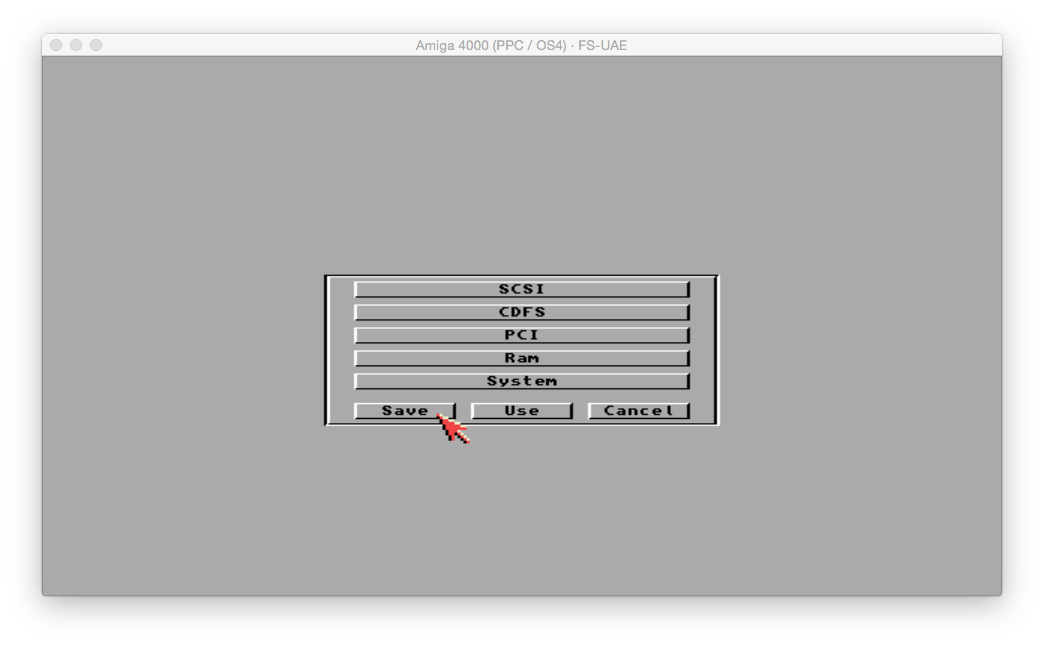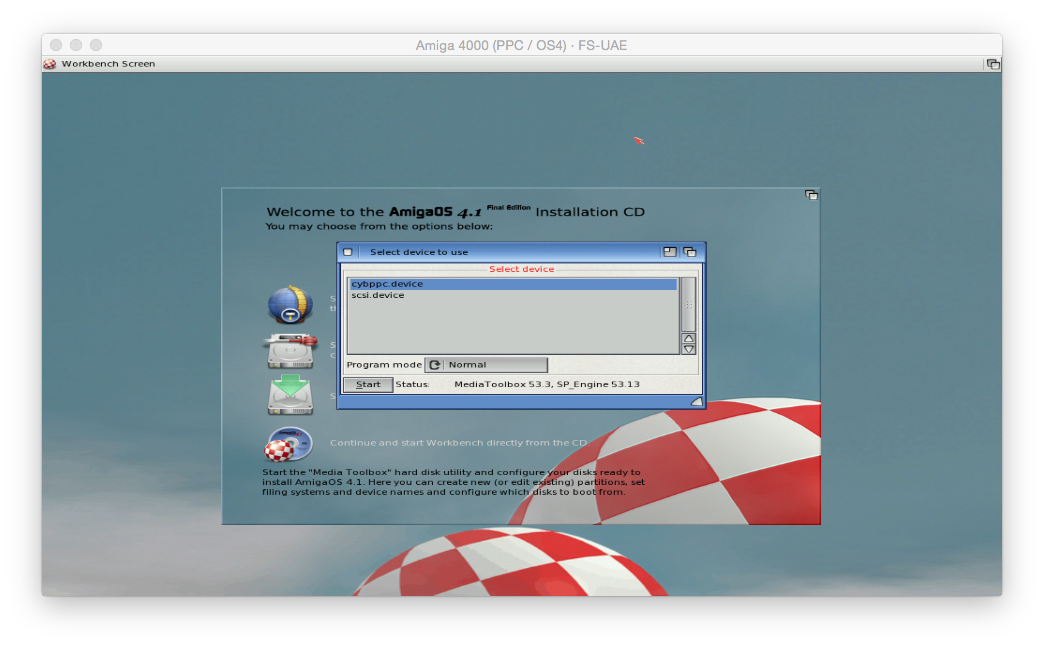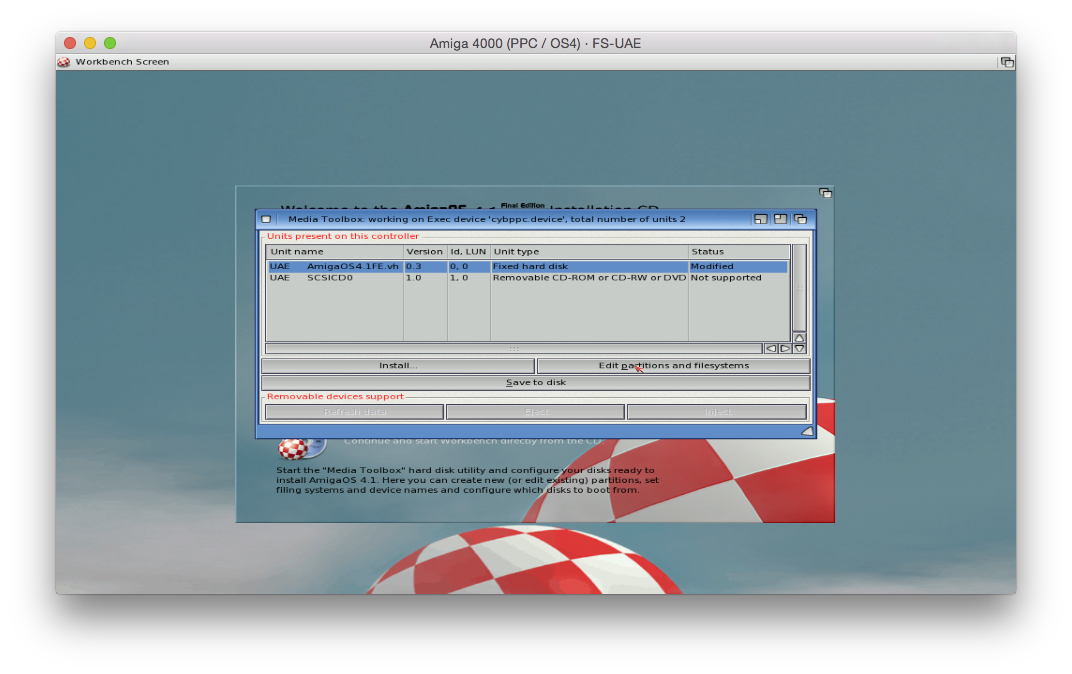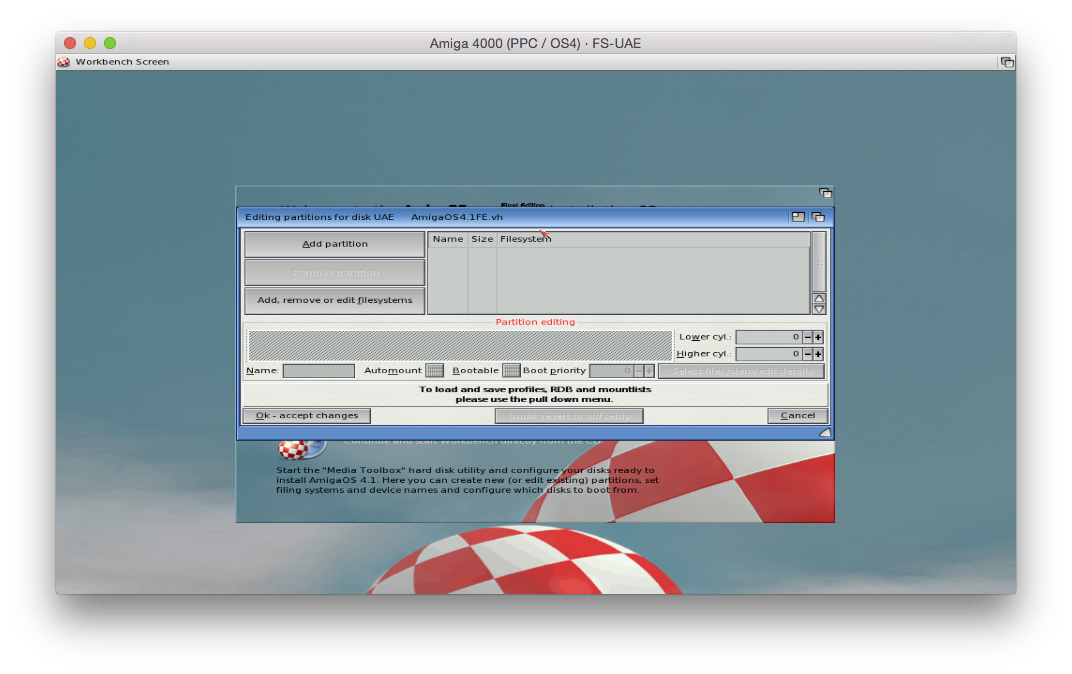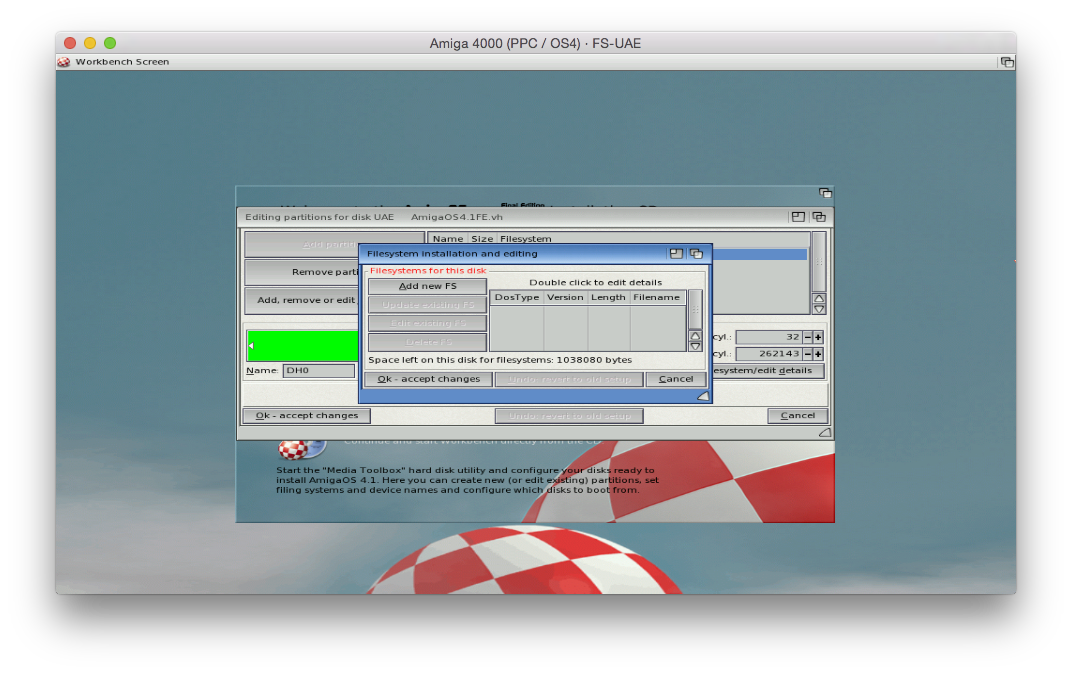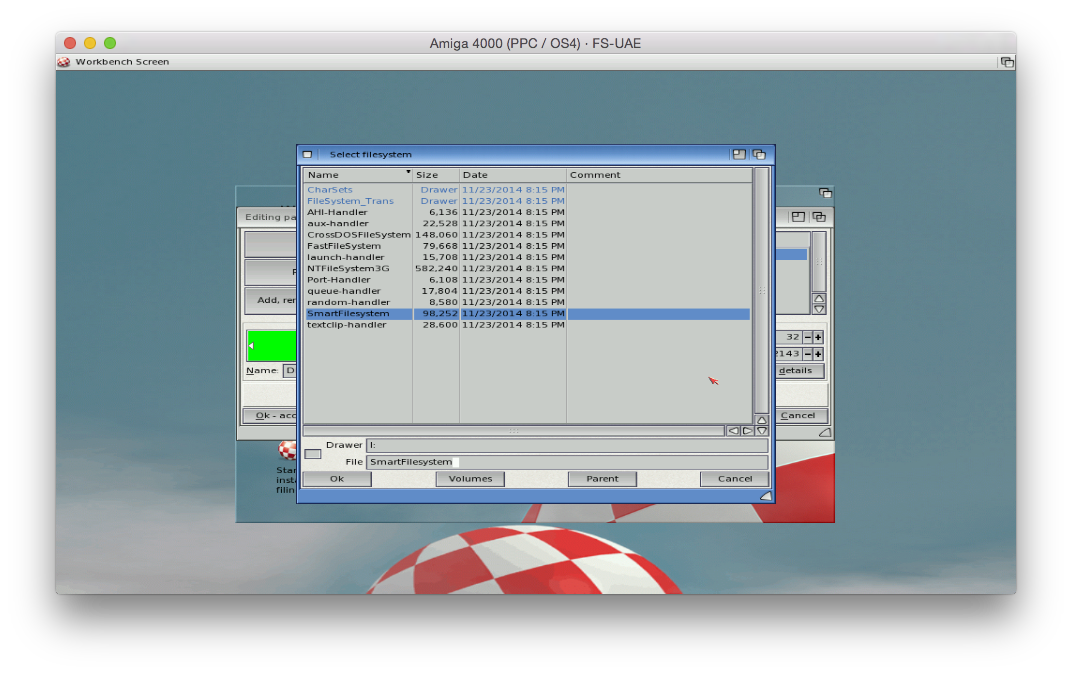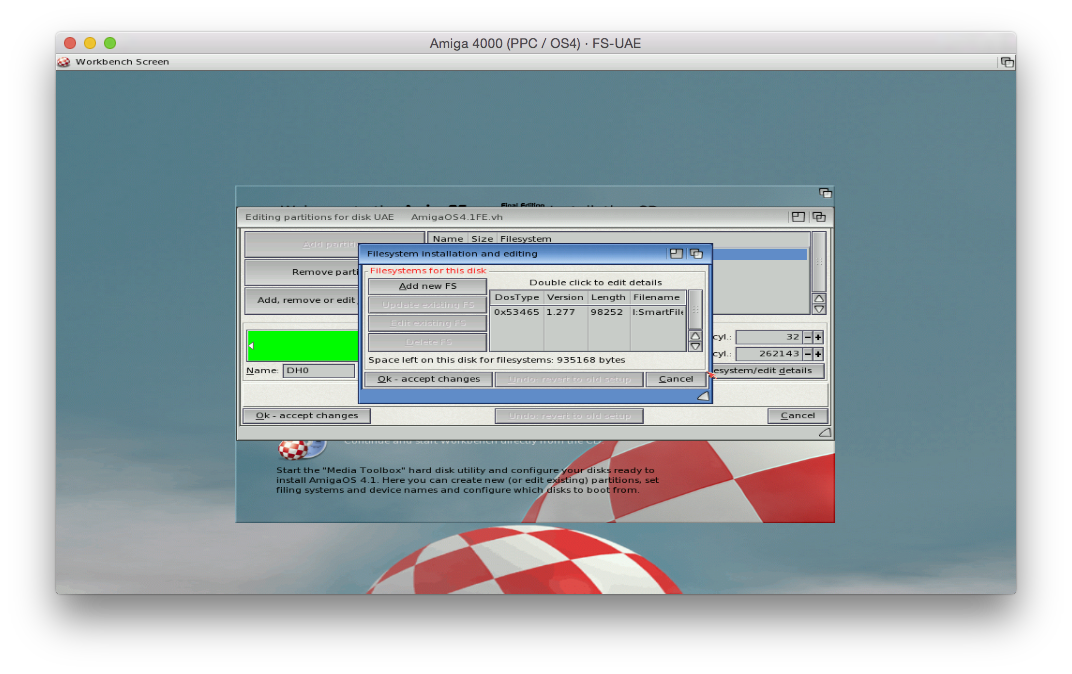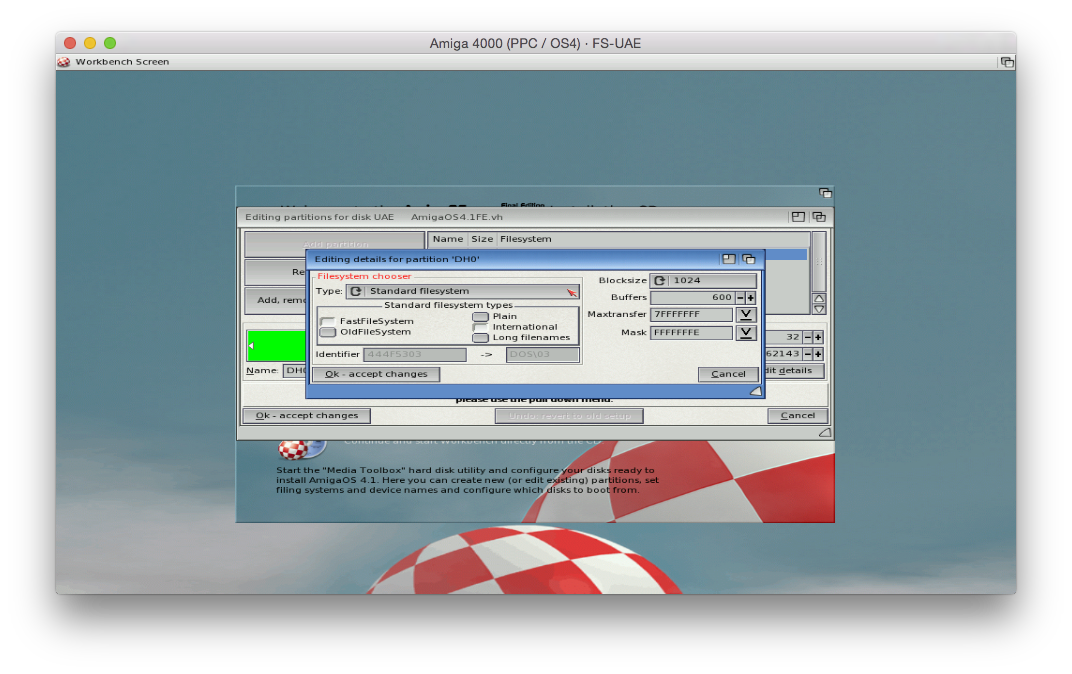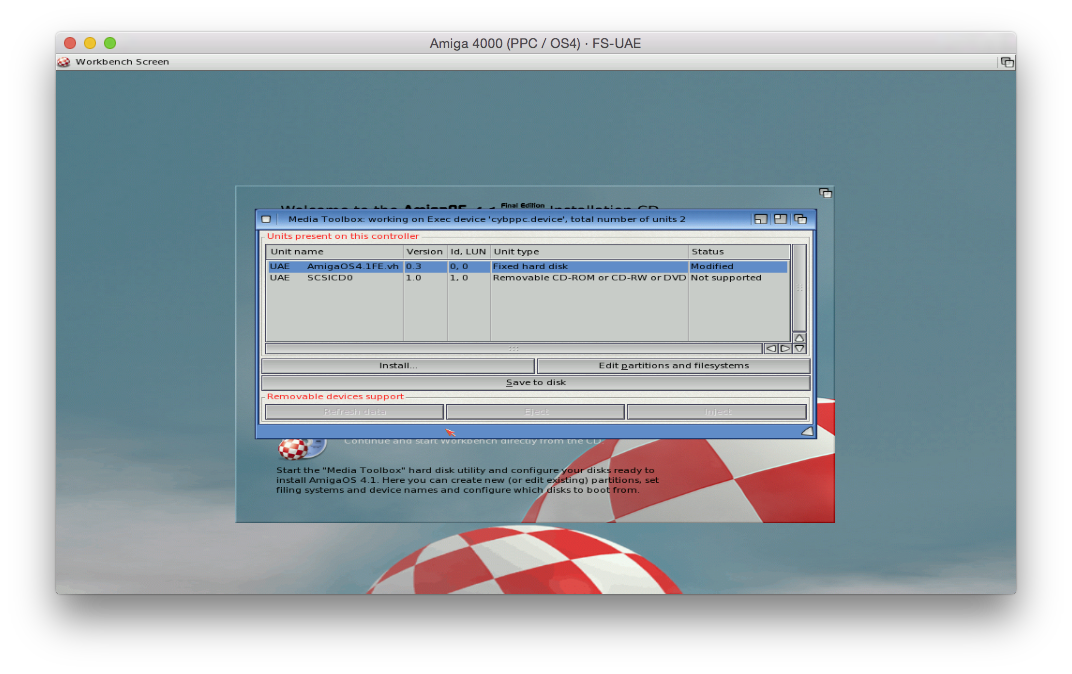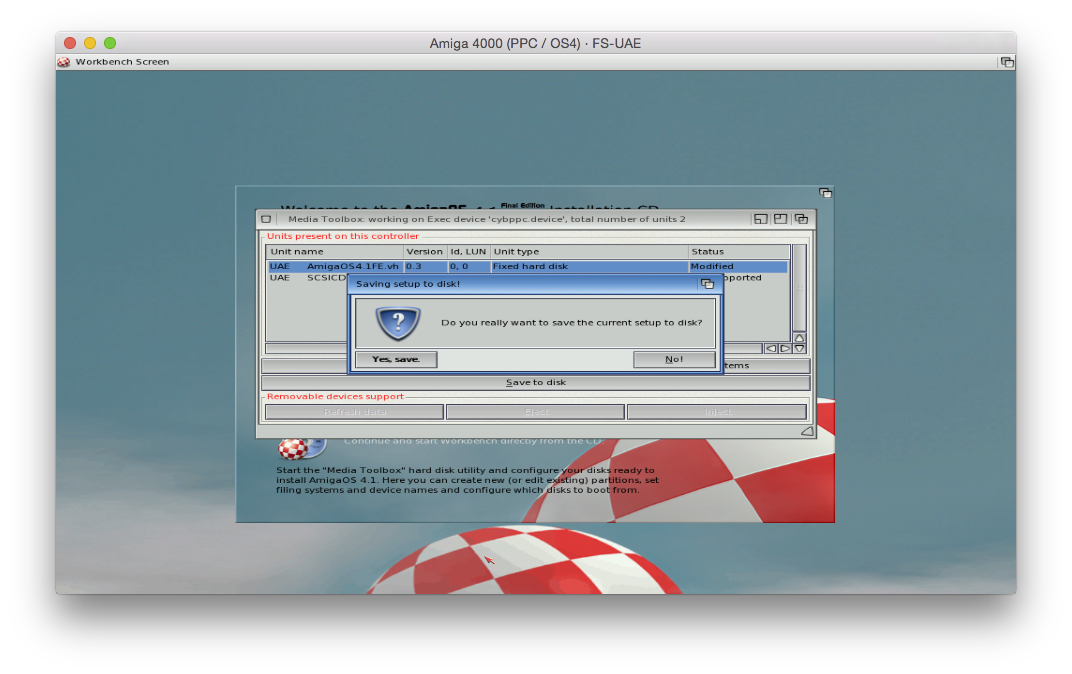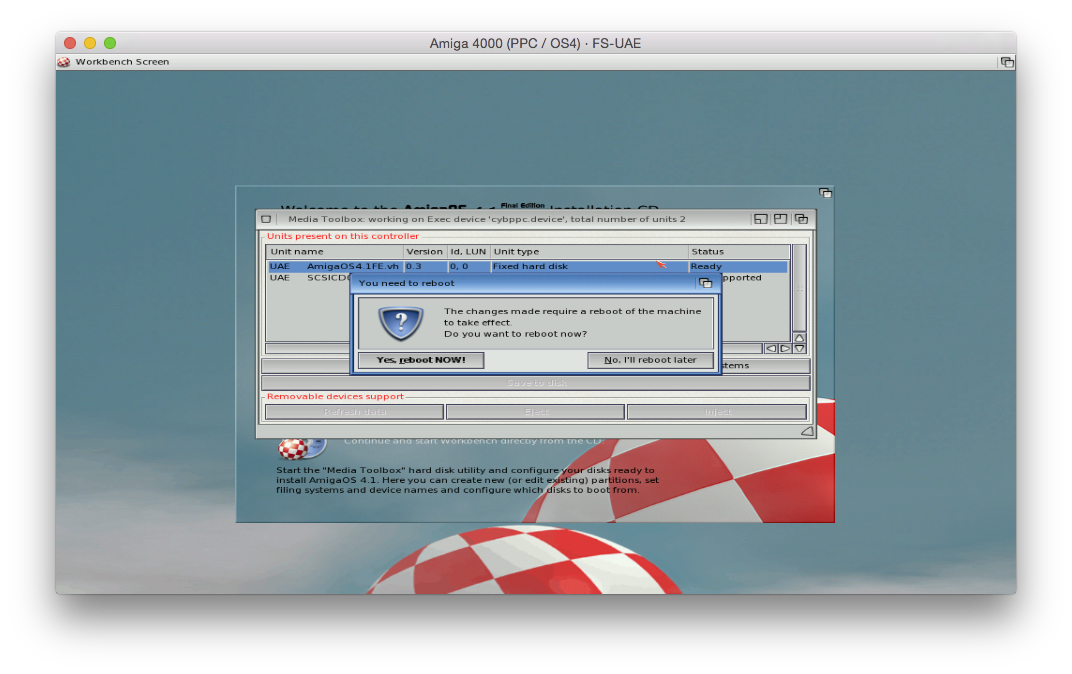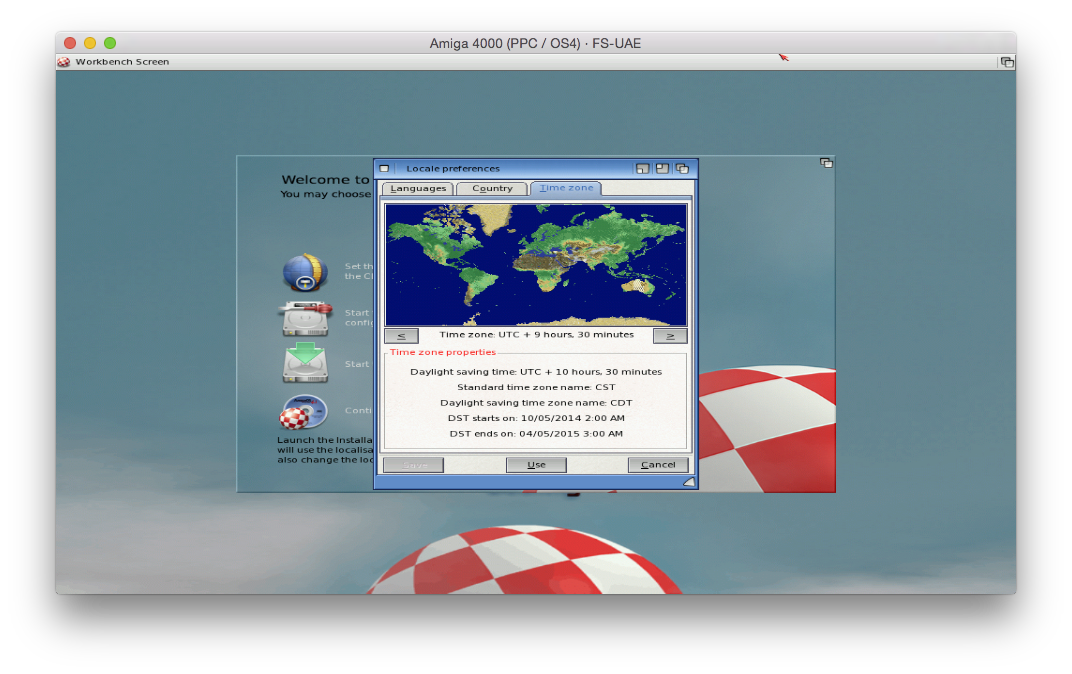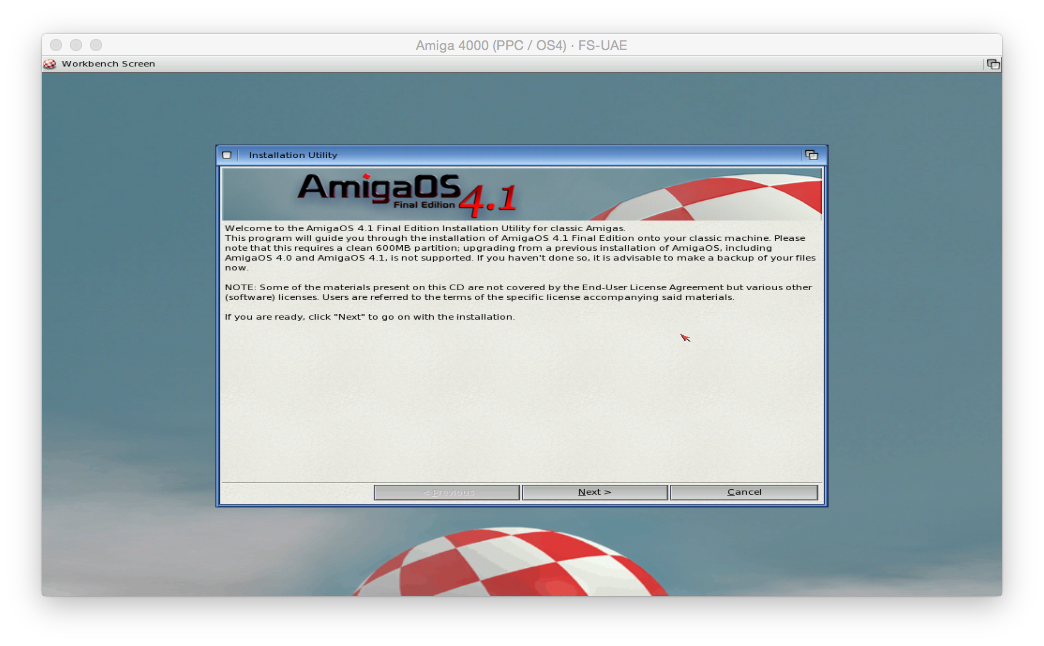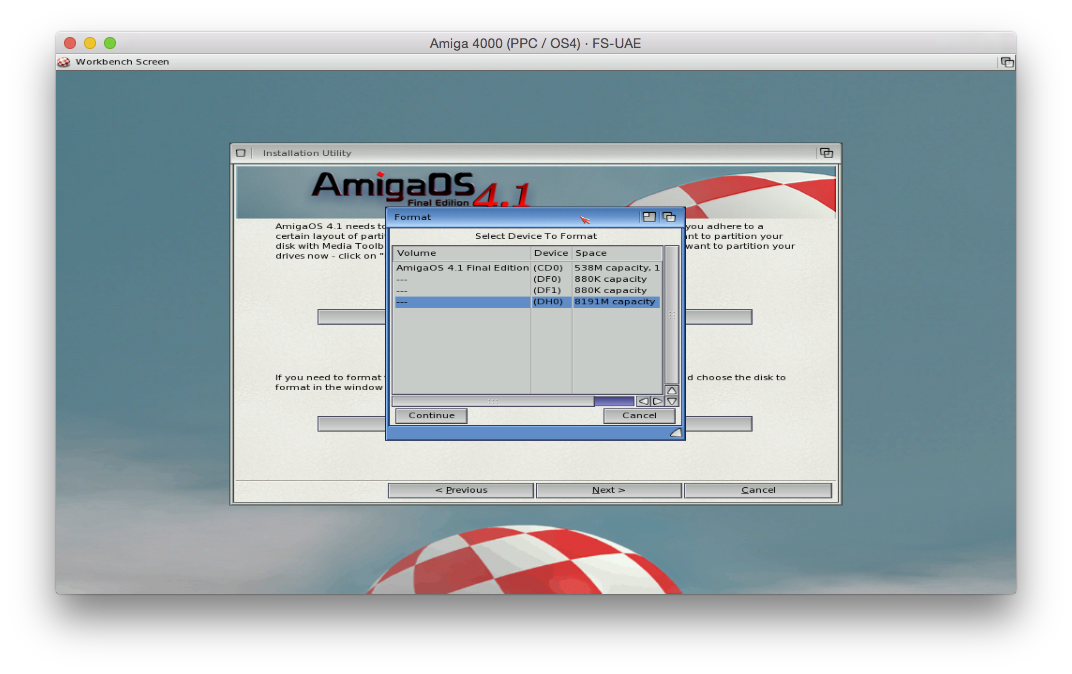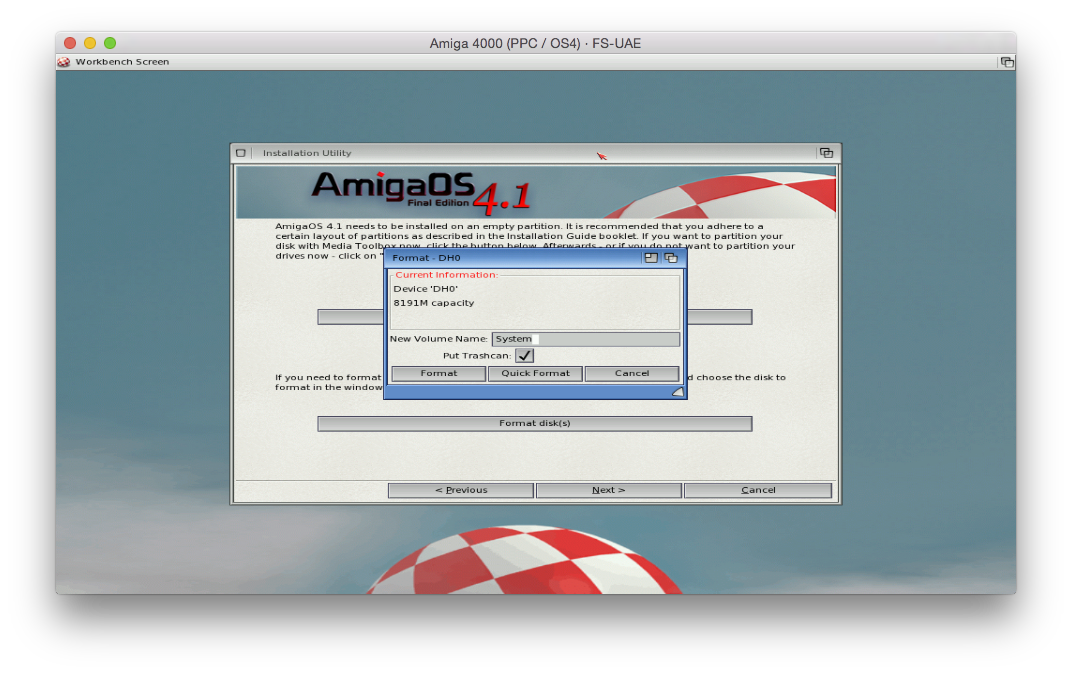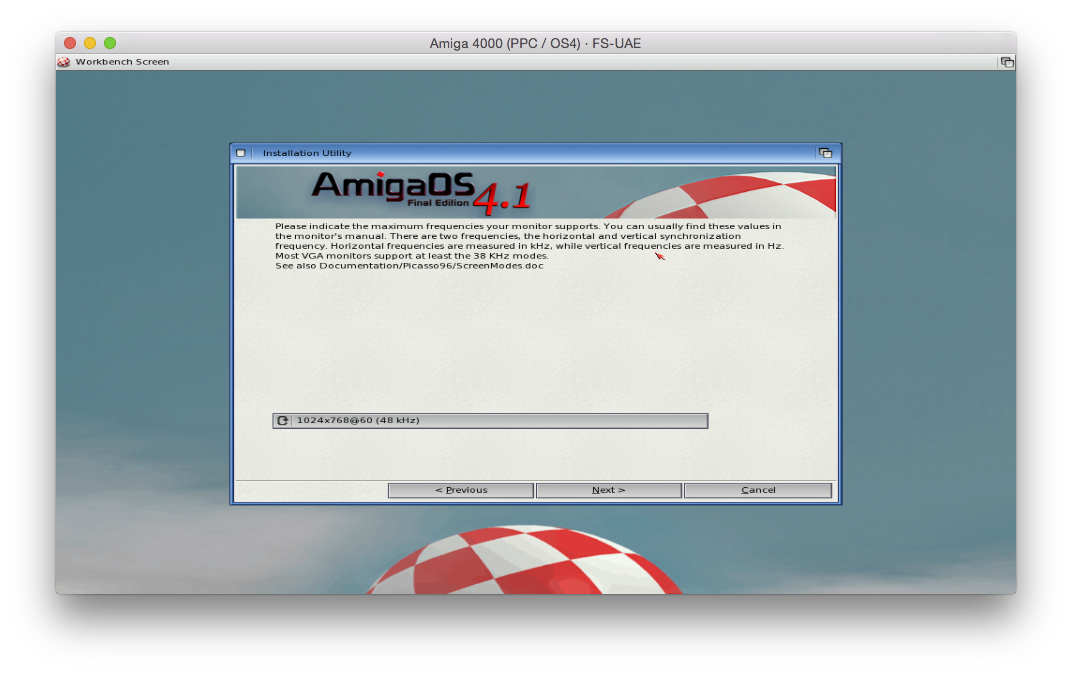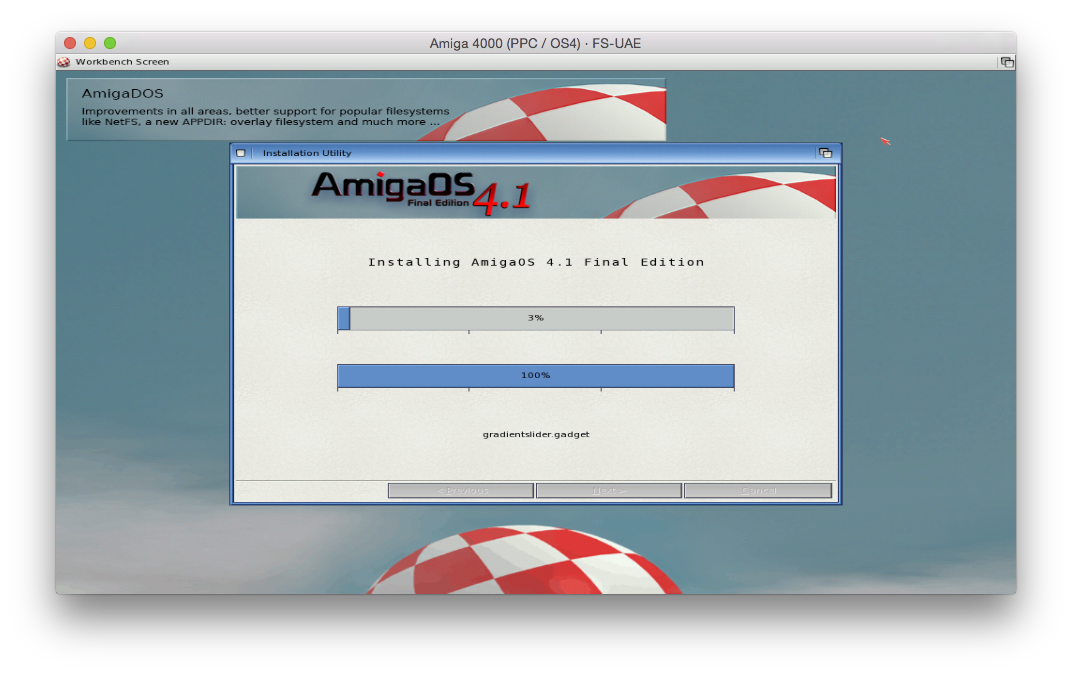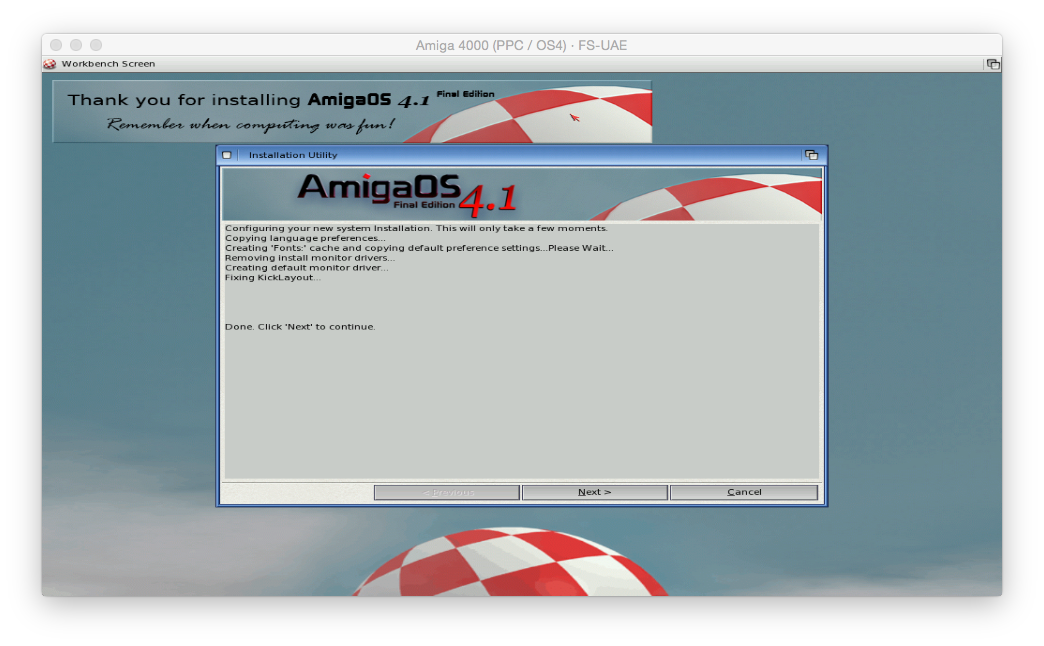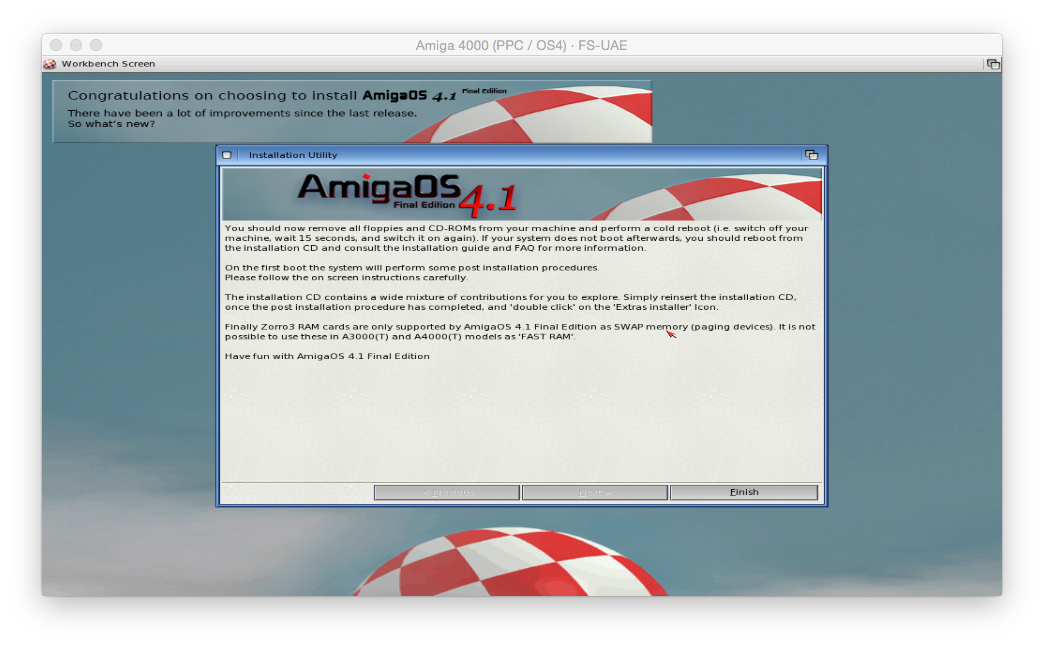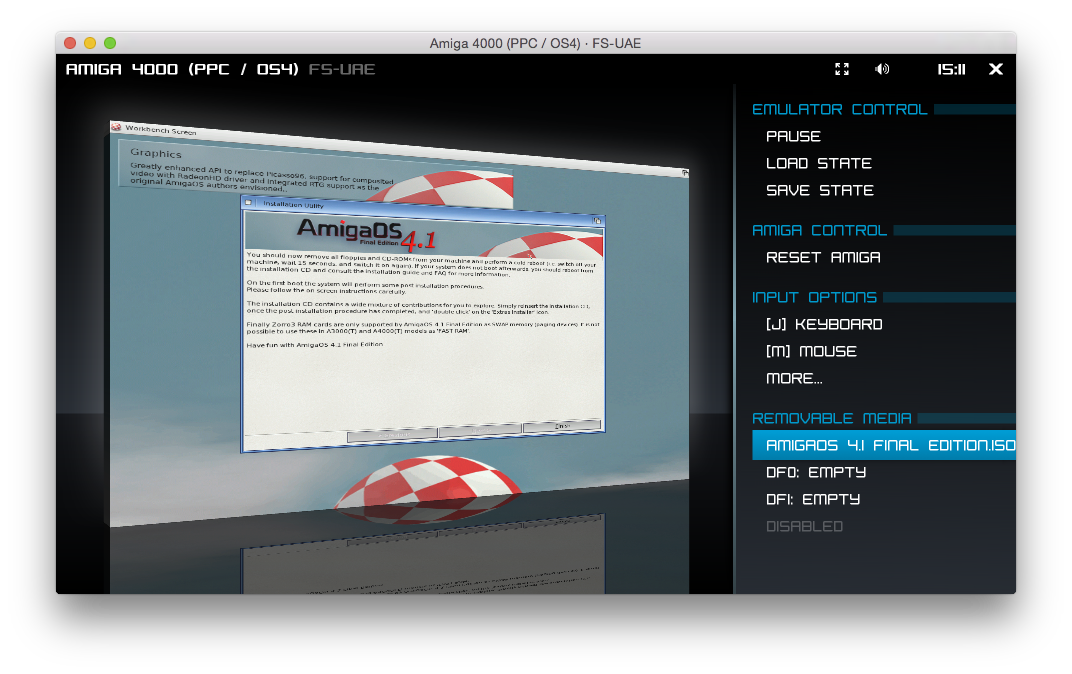AmigaOS 4.1 FE Classic on FS-UAE 2.5.29
I also assume you have the QEmu 3.6 plugin and have put the legal Amiga Forever CD kickstart ROMS, Picasso IV ROM and Cyberstorm PPC ROM file into the correct places in the Documents/FS-UAE/Kickstarts folder.
As a reference my Documents/FS-UAE folder structure looks like this (before I put the latest QEmu 3.6 into the Plugins folder):
I then copy the latest QEmu PPC 3.6 plugin to the FS-UAE/Plugins folder, and archiving the old versions under a new sub-folder I called Older Version:
I used VHD Creator to create the virtual hard disk. when I run VHD Creator it prompts to specify whether you want a fixed size or dynamic:
Next, it asks how large you want the disk to be. If you were planning to format the disk as FastFileSystem (FFS) then 2048 is the correct value here. In my case, I am planning to use Smart FileSystem (SFS0), which allows me to specify a much larger disk - I chose 8192MB (8GB):
VHD Creator then asks for the name of the hard disk file - I called it AmigaOS4.1FE.vhd, and after that you press Create...
It then asks where you want to save it - make sure you save it in the Documents/FS-UAE/Hard Drives path:
After this step the program closes and the VHD hardfile is ready to be formatted inside the emulation later on...
Next we need to create an image (iso) of our AmigaOS4.1 Final Edition Classic CD, to be able to mount it in FS-UAE. I used Toast 11 for this, but you can use whatever your favourite image creation program is on Mac OS X. Select the Disc Copy function.
Make sure to select Disc Image as the destination (select from the drop down list):
Once created it will prompt to save the .toast image file somewhere - be sure to save it to Documents/FS-UAE/CD-ROMS - I called the file AmigaOS 4.1 Final Edition.toast:
Then from the Finder (I use Pathfinder as a superior Finder replacement) you need to rename the Disc image from .toast to .iso.
That done, now run FS-UAE 2.5.29 Launcher and we can start to configure.
In my case I have some configurations from previous setups - click on the New configuration icon (shown below next to where it says AmigaOS 4.1 Final Edition) to create a new configuration, and title it AmigaOS 4.1 Final Edition (or whatever you want to call it) - select Amiga 4000 (PPC/OS4) as the Amiga Model:
Click on the Hard disk icon to configure the hard disks. Add in the AmigaOS4.1FE.vhd we created earlier:
The hard disk is now added:
Next we go to the FS Amiga logo in the top left and select Custom Configuration... from the menu:
Then add in some lines to set the type of the hard disk to rdb, and optionally you can specify the location of the cdrom and hard disk here too (click to expand any of the pictures):
Then click on Close to close the window.
I went into the CD icon tab and added some additional iso's I created from the previous AmigaOS4.1 classic install from last year that contain some utilities and programs I want to install once the installation of AmigaOS4.1 Final Edition is done. You need to add these iso files to the CD-ROMS folder in FS-UAE to have them visible immediately when adding them in here:
Now I clicked on the Save button (next to the AmigaOS 4.1 Final Edition configuration title) to save the configuration (it shows a red arrow when you have made changes that have not been saved yet).
It will then appear as selectable on the left hand pane:
Now we are ready to launch the emulation - Click on Start to get underway - you can use the window/full screen button next to it to change if it runs in full screen or window mode:
Initially the CDROM will not boot in FS-UAE and you will get the Insert disk screen:
Use Function + F12 (if using a mac keyboard) to bring up the Emulator control menu as above, and select Reset Amiga > Soft Reset. Immediately press the ESC key to get the Cyberstorm PPC menu as below:
Select the SCSI button, then double click on the Unit 1 entry in the scsi device list as below:
The Unit 1 settings then appear as below:
We need to change the settings so the device can boot and is removable (rather than Auto-removable). Change the settings to what is shown below and click on Use:
Then click on Save to save the configuration:
The FS-UAE emulation should then boot from the AmigaOS 4.1 Final Edition Classic iso as below:
It will then reboot, all going well initialise the PowerPC plugin and then boot the CD into AmigaOS4.1 Final Edition:
Shortly after we get the initial Live CD installation screen:
First step here is to start the Hard disk Preparation utility option - select the cybppc.device in the window that comes up and then select Start:
It should prompt to initialise the hard disk and give you a screen similar to below - make sure the Total Disk Size field matches what you specified in VHD Creator tool and then click on OK - accept changes: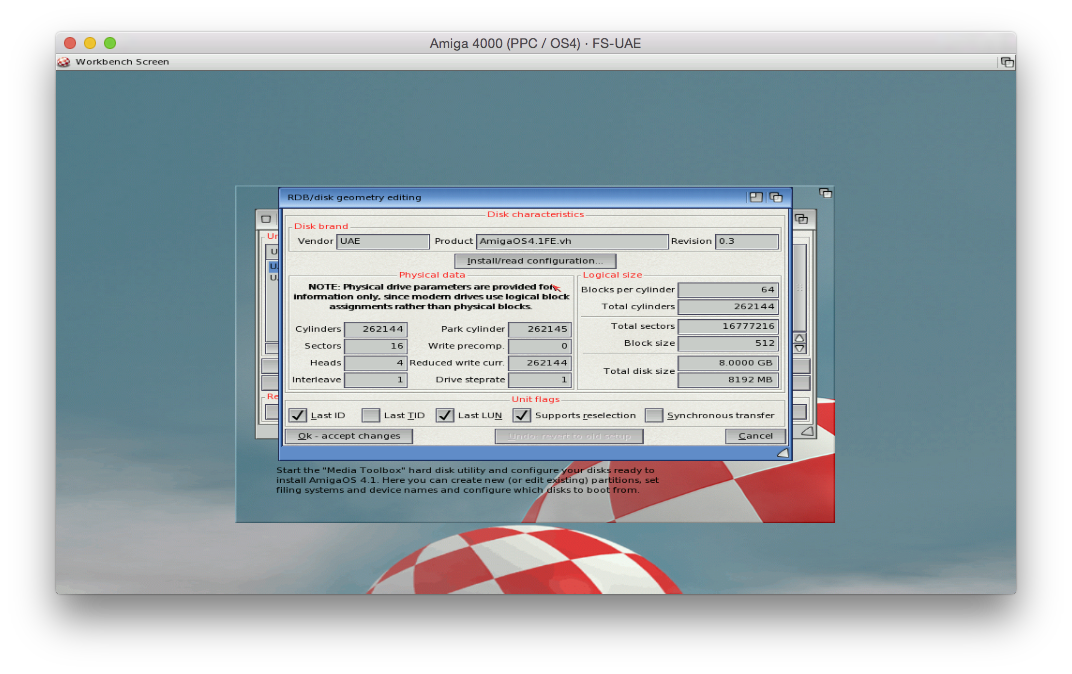
The AmigaOS4.1FE.vhd hard disk appears in the list along with the CD:
Select the AmigaOS4.1FE.vhd disk and then select Edit partitions and filesystems:
You may remember that I intend to use Smart File system (SFS) rather than the usual FastFileSystem (FFS). In order to do this, we need to install the SFS support to the RDB of the bootable hard disk - otherwise the disk will not boot.
To do this, click on Add, remove or edit filesystem option - you will then get the screen below:
Click on Add new FS option, and then select SmartFileSystem from the dialog box that appears and click on OK:
It will then prompt for filesystem parameters - we need to modify the DOSType field, as it is currently using FFS to use SFS instead:
To do this, we change the DOSType field to 53465300 and press Enter - this will then change the filesystem on the right side to SFS\00:
After you click OK you get the following screen confirming the additional SFS filesystem - click on Ok - accept changes:
We need to create a partition, so click on Add partition - It will create DH0 using the full partition space:
Click on Ok - accept changes and you will then go back to the Hard disk partition screen:
You can see that the filesystem of DH0 is now SFS\00. Make sure Automount and Bootable flags are ticked, then click on Ok - accept changes.
It will prompt if you are sure - select Yes, save:
It will then prompt that a reboot is needed. Select Yes, reboot NOW!:
The AmigaOS4.1 Final Edition Classic iso will then boot again to the initial Installation setup screen as before:
Set your localisations and keymaps option as you desire:
You can then click on the option to start the installation of AmigaOS4.1 Final Edition:
Choose DH0 as the destination:
It will then prompt to format the disk. I labelled the volume as System. Make sure you uncheck the Use Trashcan option and then use Quick Format:
When the format is done you can proceed with the installation to DH0:
I have skipped some screens here as many you just accept the defaults - however, do select Picasso IV as the graphics (not AGA), ensure cybppc.device is selected (it is selected by default) as you go through the install, and that the screen size as 1024x768@60 (48Hz):
A final confirmation of your choices appears before the installation proper begins:
Installation then proceeds - coffee time:
Installation is completed successfully!
Do not click on Finish on the last screen yet....
First, Press Function + F12 to bring up the FS-UAE menu and eject the AmigaOS4.1 final Edition iso as below - use cursor keys to navigate to the Removable Media, highlight the iso, and press Enter:
If it doesn't boot for you, make sure you check that the SFS file system is installed as I detailed above, the CD has been ejected, and that the hard disk is set to bootable.
The first time I did this I forgot to set the Bootable flag (!), so I just got the Insert disk screen and a non-bootable hard disk as shown below in the Early Boot Menu (press both mouse buttons when booting): 
I then mounted and booted the AmigaOS 4.1 final Edition Classic iso again (via Function + F12), ran the hard disk partition tool option and quickly fixed DH0 to be bootable and all good:
Success - it now boots AmigaOS 4.1 Final Edition from the virtual hard file and presents me with the standard post-installation options screen!
I then mounted the AmigaOS 4.1 Final Edition Classic iso again briefly while I ran through the Extras installation:
Extras installation in progress - I just left out the PCI Catweasel drivers: