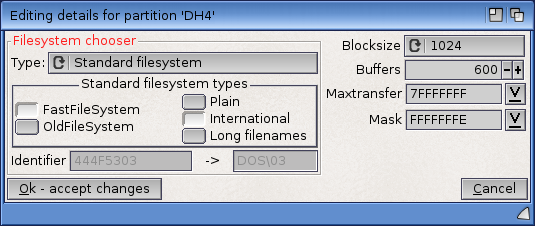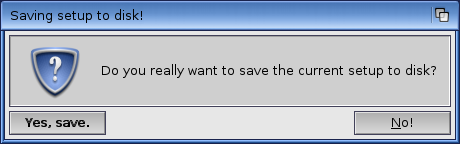AmigaOS4.1 Final Edition - Part 1
Happy New Year to you all! What better way to bring in 2015 than with the brand new recently released AmigaOS4.1 Final Edition!
In this first part I want to look at what I had to do to prepare my AmigaOne X1000 for the new AmigaOS4.1 Final Edition installation, as there is plenty to do before I can start the installation itself.
At this point unfortunately I am also still waiting for my AmigaOS4.1 Final Edition CD to arrive in Australia....and I am not the only one it seems. Not sure if my package is coming by plane, ship, junk, row boat or carrier pigeon - feels like forever even though it has only been 2.5 weeks. I guess I am just very excited to try it out - hopefully it arrives very soon! I bought the X1000 version and the Classic versions of Final Edition.
The first thing to realise is that AmigaOS4.1 Final Edition is not able to be installed as an upgrade. It is not possible to upgrade an existing AmigaOS4.1.X or AmigaOS4.0 installation to AmigaOS4.1 Final Edition. It is required to do a clean install, and then re-install your favourite applications again afterwards.
This situation is not hugely different from Windows, where upgrading (while possible) is not recommended, and generally most people install it as a clean install and then reinstall their applications.
To this end, I decided to prepare a new 1TB hard disk for AmigaOS4.1 Final Edition. In reality, this 1TB disk was actually the original 1TB SATA drive I bought with the X1000! Last year I moved all my data to a new 1TB hard disk so I could use a new partition design to allow more space on the System drive.
This left the old disk sitting dormant and disconnected in the X1000 until now. I relabelled it as the AmigaOS4.1 Final Edition drive, and reconnected it back to the X1000 SATA cables....
To detail my system setup at this point (hard disk wise), I have three disks installed in the X1000 - the current 1TB hard disk booting AmigaOS4.1.6, a 1TB hard disk running Ubuntu Remix 12.04LTS (using the CF Card onboard the X1000 to boot), and the 1TB hard disk I just installed above to copy files prior to installing AmigaOS4.1 Final Edition.
With everything ready, I then booted the X1000 from the usual hard disk into AmigaOS4.1.6 as normal. Once booted, I needed to do some work to prepare the new hard disk for the partition design I want to use for Final Edition.
You can also do this partition work using the bootable AmigaOS4.1 Final Edition CD installation wizard (it also runs Media Toolbox), but since I wanted to transfer all my data to the new hard disk before I did the installation, this method of partitioning is necessary for me ahead of swapping the hard disks over for the clean install.
First step is to run Media Toolbox in the System folder:
Select sb600sata.device when prompted for the device to use:
Once selected, the drives installed in the system will appear.
As you can see below there are three hard disks, the top one is the current AmigaOS4.1.6 disk, the next is new one for final Edition, and the last one is the Ubuntu Remix 12.04 disk, which has a filesystem that AmigaOS4.1.6 can't read, hence it is listed as "not installed". So next I select the current disk at the top, and select the Edit partitions and fileystems button:
I do this so you can see how I currently have my partitions laid out on AmigaOS4.1.6:
As normal, there is the hidden unmounted BHD0 partition, which contains the amigaboot.of file used by the X1000 CFE to boot into AmigaOS4.1.6.
In addition, I have two 10GB partitions, formatted SFS\02.
The first one contains the AmigaOS4.1.6 System partition (HD0):
The second 10GB partition HD1 is a backup copy of the HD0 partition, also formatted as SFS\02 partition and labelled OSBackup:
This is done so I can backup my System: partition to the OSBackup: partition before making major changes, to make it easier to rollback to my working installation if it all goes wrong. I used to do the exact same thing on my Classic Amiga systems as well.
I then have 810GB for the Work: partition (HD2), also formatted SFS\02.
Last but not least is the NTFS partition HD3, which I use as a common drive, accessible from Ubuntu 12.04LTS and AmigaOS4.1.6 on the X1000, to allow for sharing and accessing data between the two operating systems on my X1000.
So having looked at the current system partition layout, let's prepare the new 1TB disk. I click Cancel on all windows until back at the window showing the drives currently installed on my system. This is because I don't want to make any changes to the current drive.
I then select the new 1TB disk and again click on the Edit partitions and filesystems button:
I have previously shown how the hidden partition and other system partitions are added and configured in this blog here, so I won't rehash that ground again. Please read the previous blog post to review that information if you need to know how to do it.
What I will explain here is that unlike my previous hard disk setups, I plan to have three 10GB SFS\02 partitions on the new 1TB disk. Why will become clear shortly.
I also need to ensure the drive device names and labels on the new disk are different from the current disk to avoid problems during the copy process. That is why the current hard disk has HD0, HD1, etc. This is because originally the original hard disk in the X1000 used DH0, DH1, etc, and I needed to choose different names.
As we have a new disk to use now, we can re-use the old original DH0, DH1 names again! After preparing the partitions my new 1TB disk looks as follows in the Media Toolbox:
I have set all partitions as Automount, and DH0 (System) and DH1 (OSBackup) as Bootable.
You will note I have left some free space at the end of the disk. I plan to set this up as my NTFS share partition with Ubuntu Remix 12.04LTS (as per the previous setup). I have covered how to setup NTFS partitions previously, but to recap, click on the Free space in the Partition Editing section and select Add Partition - it will automatically create DH4 with a DOS\03 type:
Next, click on Select filesystem/edit details so we can change the filesystem. Initially, it looks like this:
In the Filesystem chooser, change Type from Standard filesystem to Custom filesystem:
Click in the Identifier field, and replace the 444F5303 with 4E544653 and Press Enter. It will then show NTFS to the right of the Identifier field as below:
I then modified the Buffers field from 600 to 2000:
I then clicked on Ok - accept changes, which takes me back to the partition editing window, showing the update partition view including the new NTFS partition we created:
I also turned off Automount on the NTFS partition as I felt I didn't need it at this time. Not sure why I did that, and in retrospect was the wrong step...don't do it.
I then clicked on Ok - accept changes which returns me to the disk present in the system window, where the status of the new 1TB disk is now changed to Modified:
I then clicked on Save to disk to commit the changes to the hard disk. Since this wipes anything on the disk it prompts me to make sure I really want to do this:
It then updates Media Toolbox status for the new disk to Ready:
When I close Media Toolbox it then prompts me that a reboot is needed for the change to take effect, so I click on Yes, reboot NOW!:
After the reboot I now have uninitialised partition icons on my Workbench screen as below:
I need to right click on each one in turn and select Format Disk - First is DH0:
I label it System initially, to match the naming convention of the current disk, and then click on Quick Format, and click Format twice on the confirmation requests:
After the format is complete, we now have a new System Partition ready for AmigaOS4.1 Final Edition:
I then repeat Quick Formats for the other partitions - DH1, labelled as OSBackup:
Now DH2, which is my third 10GB partition - I label this one AmigaOS4.1.6, as I plan to copy my current AmigaOS4.1.6 System partition to this location. Why? Because I have little chance of remembering everything I did on the current hard disk once I swap over disks, and it makes it easier to add back in the applications, review setting files for missing things, and so on:
I then Quick format DH3 as the Work partition:
Because I didn't automount the NTFS DH4, it is not visible so I didn't format at this time. In retrospect, that was a mistake by me as mentioned earlier...it should be formatted here also.
I then renamed the new partitions System as SystemNew, OSBackup as OSBackupNew and Work as WorkNew. This is to avoid problems when copying files between the partitions with the same names on different disks. I will rename them back to the original names when copying is done and ready to swap the disks over.
In any case, here are the formatted and relabelled partitions ready to go:
As you can see there is a lot to copy over to the new disk:
For the System partition I used Deniil 715's Backup program, which copies all links as well as files when copying files, and allows you to do differential copying, which means it only copies changed files, which makes backups much faster:
Click on Asl button next to the Source field to select the Source drive - I selected Volumes, System and clicked on OK:
It then updates on the Backup program window - then select Asl button next to the Target field:
I select AmigaOS4.1.6 volume as the destination and click on OK:
Now we are ready to go:
I click on the Backup button to get started:
It took 24 minutes to backup the System partition - it completed successfully:
Unfortunately I couldn't use the Backup program to backup the Work partition - it kept hanging the system trying to do so - I found it was because there are so many large video files in it.
Update: I found out my version of Backup is not the latest one - the version I am using apparently can't copy files bigger than 2GB...the latest version of Backup (1.91) apparently fixes that problem, but unfortunately I had already moved on to another solution by the time I noticed the newer fixed version existed!
So I went back to the tried and trusted method - I used the Shell instead to copy the Work partition, specifically this command:
copy COPYLINKS Work:#? WorkNew: all
There is well over 530GB of data to transfer on this drive, and it took just under a day to copy it all across!
While I was rebooting after Backup hung while copying the files, I found out that the Early Startup Control Menu from AmigaOS3.1 on Classic Amigas is still available on the X1000 as well!
If you hold down both mouse button on booting the X1000 until after the AmigaOS4.1 boot screen appears, you will see it! Here it is:
You have the option to Boot With No Startup-sequence, Boot, and change Boot Options and see the Expansion Board Diagnostic, all of which is the same as it is on a Classic Amiga! It also includes information about about the X1000 system on the initial Menu screen.
The Display Options is greyed out and can't be selected, which makes sense since the old Classic OCS/ECS/AGA display selection options are not applicable on the X1000.
Here is the Expansion Board Diagnostic screen:
This is the Boot Option screen on the X1000:
As I have the new disk and old disk in the X1000, I have the option to boot either one by selecting it on the left and clicking Use at the bottom, and to disable mounting of any specific partitions on each drive too:
I was surprised it took me all this time to find this - I mistakenly thought it was only on the X5000! This was very nostalgic, and great to see the Early Startup Control Menu survives still on the X1000 too :-)
To finish up, I powered down the X1000, and swapped the SATA cables from the current AmigaOS4.1.6 hard disk to the new disk, and left the old AmigaOS4.1.6 disk disconnected.
In the next part (once I have received my AmigaOS4.1 Final Edition CD) I will tackle the AmigaOS4.1 Final Edition installation on the new prepared disk!